教你如何在苹果电脑上剪切文件(简单实用的文件剪切技巧)
- 家电技巧
- 2024-06-19
- 96
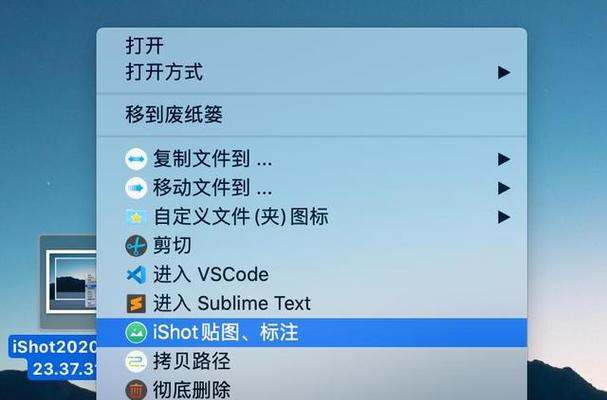
苹果电脑作为一款非常受欢迎的电脑品牌,拥有众多实用的功能和工具。文件剪切是我们在日常使用中经常需要的一项操作。本文将向大家介绍在苹果电脑上如何轻松地剪切文件,帮助大家更...
苹果电脑作为一款非常受欢迎的电脑品牌,拥有众多实用的功能和工具。文件剪切是我们在日常使用中经常需要的一项操作。本文将向大家介绍在苹果电脑上如何轻松地剪切文件,帮助大家更高效地管理和整理自己的文件。
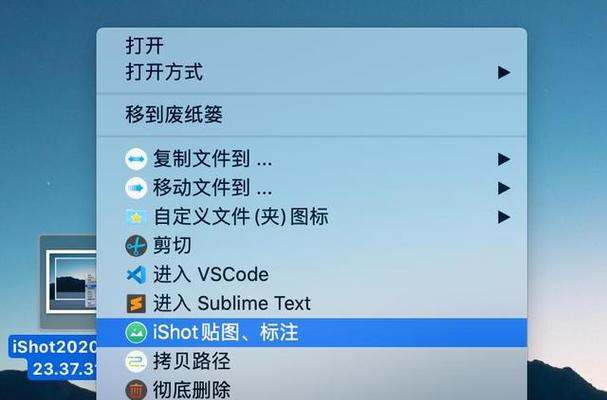
准备工作:打开Finder
1.Finder是苹果电脑上的一个重要工具,类似于Windows系统中的资源管理器。点击屏幕左上角的Finder图标,或者按下键盘上的Command+Space键,然后输入“Finder”来打开该工具。
选择要剪切的文件
2.在Finder中,浏览到您要剪切的文件所在的位置。您可以通过点击各级文件夹来找到目标文件,或者直接使用搜索功能来快速定位文件。
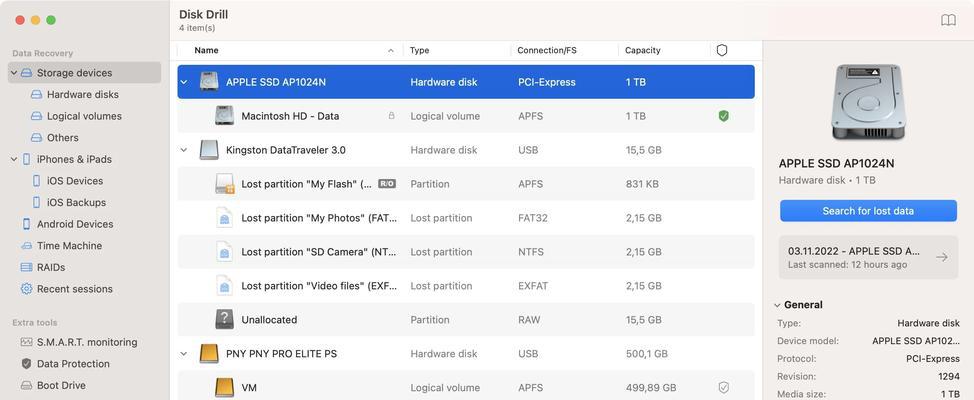
剪切文件
3.选中要剪切的文件或文件夹,在菜单栏中点击“编辑”,然后选择“剪切”选项,或者使用快捷键Command+X来剪切文件。
粘贴文件
4.寻找目标位置并进行粘贴。在Finder中,浏览到您想要粘贴文件的文件夹中。点击菜单栏的“编辑”选项,选择“粘贴”或使用快捷键Command+V来粘贴文件。
剪切多个文件
5.如果你想同时剪切多个文件或文件夹,可以按住Command键并依次点击要剪切的多个文件,然后按下Command+X来进行剪切操作。
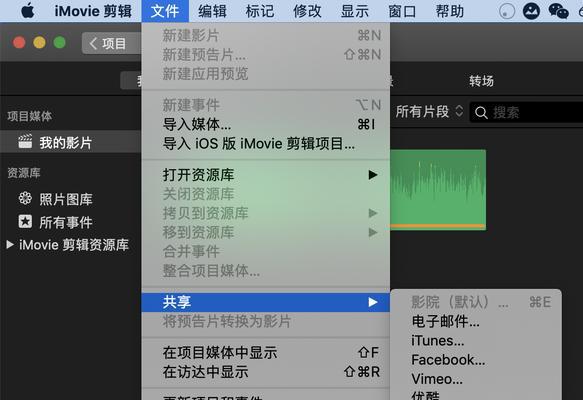
剪切文件后如何找到
6.当您完成剪切操作后,原来的文件或文件夹会消失在原来的位置。不用担心,您可以在Finder的左侧栏中找到最近剪切的项目,或者通过按下快捷键Command+Shift+V来打开剪切板,并选择要粘贴的项目。
使用拖放方式剪切文件
7.除了使用剪切和粘贴命令,苹果电脑还支持拖放方式进行文件的剪切。只需要将要剪切的文件拖动到目标文件夹中即可完成剪切操作。
使用快捷键进行剪切操作
8.苹果电脑提供了一些快捷键,可以帮助您更快速地进行文件的剪切操作。使用Command+C来复制文件,然后使用Command+Option+V来剪切粘贴。
在桌面上剪切文件
9.如果您想在桌面上剪切文件,可以直接使用右键菜单中的“剪切”选项,然后在目标文件夹中右键点击并选择“粘贴”进行粘贴。
剪切文件前的预览
10.在进行剪切操作之前,您可以通过按下空格键来预览要剪切的文件。这个功能可以帮助您确认您选择的是正确的文件。
使用iCloudDrive进行文件的剪切
11.如果您使用iCloudDrive来管理和存储文件,那么您可以在Finder中直接将文件从一个位置拖到另一个位置进行剪切操作。
使用Automator进行批量文件剪切
12.Automator是苹果电脑上的一款自动化工具,可以帮助您批量处理文件。您可以使用Automator来创建一个剪切文件的自动化流程,从而更方便地进行文件剪切操作。
在“最近使用”中找到剪切的文件
13.在Finder的“最近使用”栏目中,您可以找到最近剪切的文件或文件夹。这个功能可以帮助您快速找到剪切后的项目。
剪切文件时的注意事项
14.在进行文件剪切操作时,需要注意目标位置是否有足够的磁盘空间,以及是否具备相应的权限。同时,在剪切前最好备份一份重要的文件,以防操作失误。
15.在苹果电脑上剪切文件非常简单,您可以通过Finder工具或者使用快捷键进行操作。同时,您还可以使用拖放、预览、iCloudDrive等功能来更加高效地进行文件的剪切操作。记住注意事项,保持文件安全,享受整理文件的便利!
本文链接:https://www.yuebingli.com/article-41-1.html

