电脑快捷键截图的设置方法(简化截图流程)
- 电脑知识
- 2024-11-13
- 33
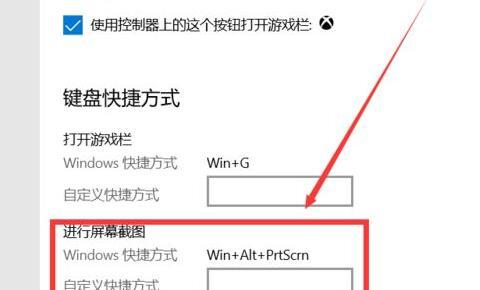
在日常使用电脑的过程中,我们经常需要进行截图,以记录重要信息或与他人分享内容。为了简化截图流程,提高工作效率,我们可以设置电脑快捷键来实现快速截图操作。本文将介绍如何设...
在日常使用电脑的过程中,我们经常需要进行截图,以记录重要信息或与他人分享内容。为了简化截图流程,提高工作效率,我们可以设置电脑快捷键来实现快速截图操作。本文将介绍如何设置电脑快捷键截图的方法和注意事项。
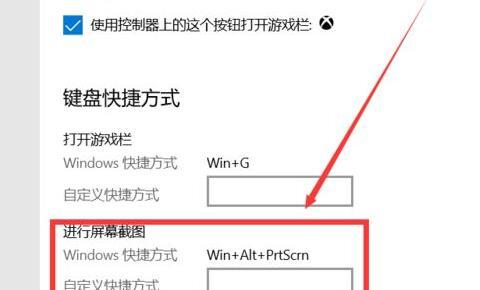
设置快捷键的步骤及常用快捷键介绍
1.Windows系统下设置快捷键截图
在Windows系统中,可以通过以下步骤设置快捷键截图:
1.打开“设置”菜单,选择“键盘”选项;
2.在键盘设置界面中,点击“快捷键”选项;
3.找到“截取全屏”或“截取当前窗口”选项,点击后面的“添加快捷键”按钮;
4.输入你想要设置的快捷键组合,并点击确定保存设置。
2.Mac系统下设置快捷键截图
在Mac系统中,可以通过以下步骤设置快捷键截图:
1.打开“系统偏好设置”,选择“键盘”选项;
2.在键盘设置界面中,点击“快捷键”选项;
3.选择“屏幕截图”或“窗口截图”选项;
4.勾选对应的截图类型,并设置你想要的快捷键组合。
选择适合自己的快捷键截图方法
1.全屏截图
全屏截图是指将整个屏幕的内容进行截取保存的方法,通过快捷键设置后,只需按下快捷键即可完成截图操作。适用于需要记录整个屏幕内容的情况。
2.窗口截图
窗口截图是指将当前窗口的内容进行截取保存的方法,通过快捷键设置后,只需选择需要截图的窗口,按下快捷键即可完成截图操作。适用于只需截取特定窗口内容的情况。
注意事项和技巧
1.避免与其他快捷键冲突
在设置快捷键时,要注意避免与其他已有快捷键冲突,以免影响正常使用其他功能。
2.考虑实际操作习惯
在设置快捷键时,可以根据自己的实际操作习惯进行调整,选择最适合自己的快捷键组合。
3.利用第三方截图工具
如果系统提供的快捷键截图功能不满足需求,可以考虑使用第三方截图工具,它们通常提供更多功能和自定义选项。
通过设置电脑快捷键截图,我们可以简化截图流程,提高工作效率。在本文中,我们介绍了在Windows和Mac系统下如何设置快捷键截图的方法,以及常见的快捷键截图类型和注意事项。希望这些方法和技巧能够帮助你更便捷地进行截图操作。
电脑快捷键截图的设置与应用
在日常使用电脑的过程中,截图是一项常见的操作需求。通过设置快捷键来截图可以提高操作效率,节省时间。本文将介绍如何设置电脑快捷键截图,并探讨其在不同场景下的应用。
Windows系统下的快捷键截图
1.截取整个屏幕内容
2.截取当前活动窗口
3.截取自定义区域
4.将截图复制到剪贴板
Mac系统下的快捷键截图
1.截取整个屏幕内容
2.截取指定窗口
3.截取自定义区域
4.将截图保存至桌面或剪贴板
快捷键截图的高级应用技巧
1.使用快捷键实现连续截图
2.快速打开截图工具
3.设置截图文件保存路径
4.添加水印或标记到截图中
5.制作GIF动态截图
快捷键截图在工作中的应用
1.截图操作在编辑文档中的应用
2.截图辅助软件开发与故障排查
3.快速分享截图给团队成员
4.使用截图记录工作流程
快捷键截图在学习中的应用
1.截取网页内容进行摘录
2.截取教学视频中的重点内容
3.制作学习笔记时的截图应用
快捷键截图在生活中的应用
1.截取电脑屏幕上的趣味内容
2.截取网络购物页面中的商品信息
3.记录美食制作过程的截图应用
如何自定义电脑快捷键截图
1.在Windows系统中设置快捷键
2.在Mac系统中设置快捷键
通过设置电脑快捷键截图,我们可以方便地进行截图操作,提高工作效率和学习效果。无论是在工作、学习还是生活中,快捷键截图都能帮助我们快速获取需要的信息,并且方便地进行编辑和分享。掌握电脑快捷键截图技巧,将为我们带来更加便利的电脑使用体验。
本文链接:https://www.yuebingli.com/article-4136-1.html

