如何设置台式电脑的自动关机时间(实用技巧帮你合理安排电脑关机时间)
- 数码常识
- 2024-11-20
- 16
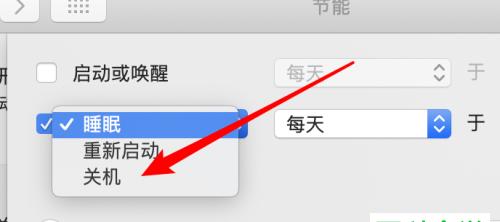
在日常使用台式电脑的过程中,我们常常会忘记关机,导致电脑长时间运行,不仅耗电,还容易造成硬件损坏。学会如何设置台式电脑的自动关机时间是非常有必要的。本文将介绍如何通过简...
在日常使用台式电脑的过程中,我们常常会忘记关机,导致电脑长时间运行,不仅耗电,还容易造成硬件损坏。学会如何设置台式电脑的自动关机时间是非常有必要的。本文将介绍如何通过简单的步骤来设置自动关机时间,帮助您更好地合理安排台式电脑的用电时间,从而延长电脑的寿命。
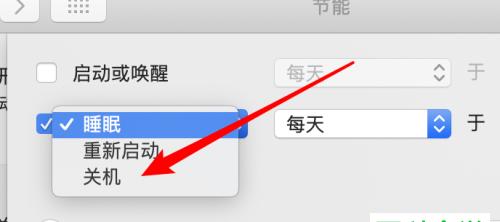
确定自动关机时间的目的和需求
了解操作系统的自动关机设置功能
打开“开始”菜单,进入“控制面板”
点击“系统和安全”选项
选择“电源选项”
点击“更改计划设置”
选择“更改高级电源设置”
展开“电源按钮和盖子”
调整“关闭计算机”设置
调整“待机”设置
调整“睡眠”设置
调整“休眠”设置
保存更改并退出
测试自动关机功能是否正常
注意事项及常见问题解决
通过以上步骤,我们可以轻松地设置台式电脑的自动关机时间,合理安排电脑的使用时间。这不仅可以节约能源,还能延长电脑的使用寿命。希望本文能为大家提供一些实用的技巧,让台式电脑的使用更加方便和智能化。
简单操作
在日常使用台式电脑的过程中,有时候我们需要在一定的时间后自动关闭电脑,比如晚上睡觉前或者离开办公室前。然而,手动关机十分麻烦且容易被忘记。设置台式电脑的自动关机时间是一个非常实用且方便的功能。本文将介绍如何简单地设置台式电脑的自动关机时间。
一、了解电脑自动关机的目的
二、打开计划任务
三、创建新任务
四、设置任务名称
五、设置触发器
六、指定关机时间
七、设置操作
八、选择执行条件
九、设定结束时间
十、保存设置
十一、检查任务列表
十二、更改或删除任务
十三、注意事项
十四、自动关机的其他应用场景
十五、
一、了解电脑自动关机的目的
在设置电脑自动关机之前,我们需要明确为什么需要这样做。通常来说,电脑自动关机有以下几个目的:节省电力,防止过度使用电脑,保护电脑硬件等。
二、打开计划任务
在开始设置自动关机之前,我们需要打开计划任务工具。可以通过点击开始菜单,然后搜索“计划任务”来找到并打开该工具。
三、创建新任务
在计划任务工具中,我们可以看到已经存在的任务列表。点击“创建基本任务”来创建一个新的任务。
四、设置任务名称
在创建新任务的窗口中,填写任务的名称和描述信息。可以根据自己的需求自由设定任务名称。
五、设置触发器
在下一步中,我们需要设置任务触发器,即何时启动任务。点击“每日”选项,并设置特定的日期和时间。
六、指定关机时间
在设置触发器后,我们需要指定关机时间。在下一步中,选择“启动程序”,并浏览到系统文件夹中的“shutdown.exe”。
七、设置操作
在“启动程序”选项中,我们需要指定要执行的操作。在这里,我们输入“-s-f-t0”来实现立即关机的操作。
八、选择执行条件
下一步是选择执行条件。如果你希望无论电脑是否正在使用都自动关机,可以选择“无论是否使用电脑”。
九、设定结束时间
在设置执行条件后,我们可以设定任务的结束时间。可以根据自己的需求选择任务的持续时间。
十、保存设置
在完成所有设置后,点击“完成”按钮以保存任务设置。这样,我们就成功创建了一个自动关机任务。
十一、检查任务列表
在完成任务设置后,我们可以返回计划任务工具,检查任务列表中是否出现了我们刚刚创建的自动关机任务。
十二、更改或删除任务
如果需要更改或删除自动关机任务,我们可以通过右键点击任务列表中的任务,在弹出的菜单中选择相应的操作。
十三、注意事项
在设置自动关机任务时,需要注意一些细节。比如,确保电脑没有挂起、未保存的工作已经处理完毕等。
十四、自动关机的其他应用场景
除了晚上睡觉前或者离开办公室前自动关机外,自动关机还可以应用于定时备份数据、定时清理电脑等场景。
十五、
通过以上的步骤,我们可以简单地设置台式电脑的自动关机时间。这样一来,我们不仅可以省去手动关机的麻烦,还能在一定程度上节省电力和保护电脑硬件。希望本文对您有所帮助!
本文链接:https://www.yuebingli.com/article-4237-1.html

