Win7教程(轻松实现个性化定制)
- 家电技巧
- 2024-12-18
- 3
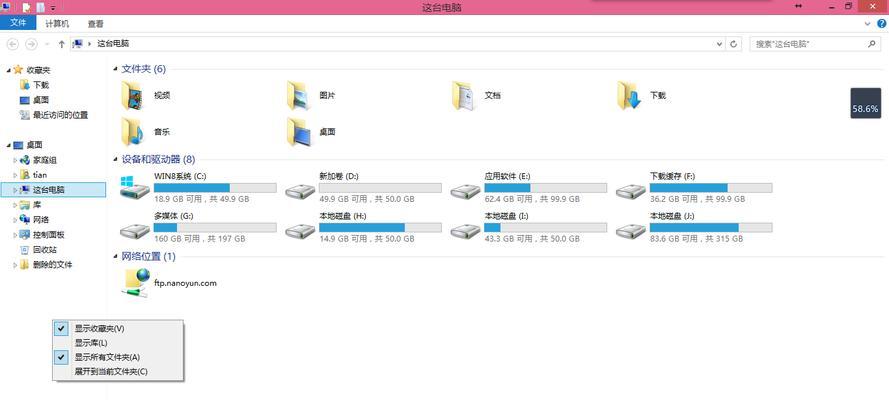
Windows7是一个备受欢迎的操作系统,拥有许多个性化定制的选项。其中之一就是更改桌面文件夹路径。默认情况下,Windows7将桌面文件夹存储在用户文件夹中,然而有些...
Windows7是一个备受欢迎的操作系统,拥有许多个性化定制的选项。其中之一就是更改桌面文件夹路径。默认情况下,Windows7将桌面文件夹存储在用户文件夹中,然而有些用户希望将其移到其他位置,以方便管理和个性化。本教程将向您展示如何更改桌面文件夹路径,并提供一些有用的提示和技巧。
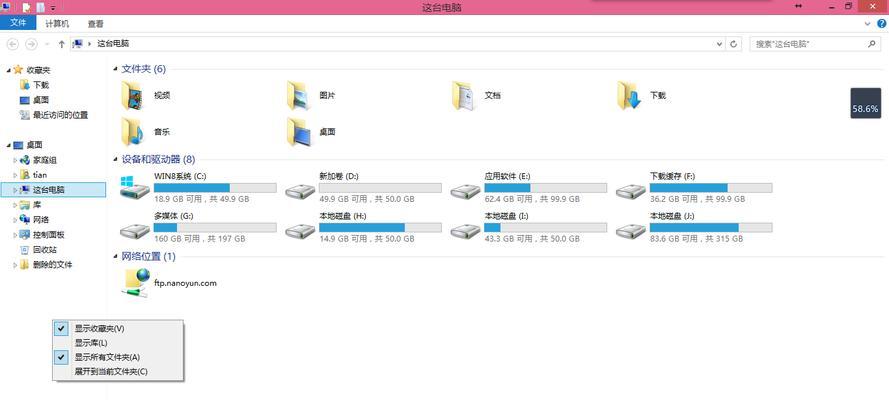
准备工作
在开始更改桌面文件夹路径之前,您需要做一些准备工作。请确保您具有管理员权限以进行更改。您还应该备份您的计算机上的重要文件,以防发生意外情况。请记住,在更改路径之前,您可能需要重新安排桌面上的图标。
选择新路径
您需要选择一个新的路径来存储桌面文件夹。这可以是您计算机上的任何位置,例如D盘、外部硬盘驱动器或网络共享文件夹。确保您选择的路径对您来说是方便的,易于访问和管理。
备份桌面文件夹
在继续更改路径之前,建议您备份桌面文件夹中的所有内容。这样,即使在更改过程中出现问题,您仍然可以轻松地恢复到原始状态。可以通过将桌面文件夹中的所有内容复制到其他位置或创建一个压缩文件来完成备份。
修改注册表
要更改桌面文件夹路径,您需要修改Windows注册表。按下Win+R键打开运行对话框,然后输入“regedit”并按下Enter键打开注册表编辑器。在编辑器中,导航到HKEY_CURRENT_USER\Software\Microsoft\Windows\CurrentVersion\Explorer\UserShellFolders路径。
修改Desktop路径
在注册表编辑器中,您将看到一个名为“Desktop”的键。双击该键以修改其数值数据。在弹出的编辑字符串窗口中,将路径更改为您选择的新路径。请确保使用双斜杠(“\\”)而不是单斜杠(“\”)作为路径分隔符。
修改其他路径
除了“Desktop”键之外,还有其他与桌面文件夹路径相关的键需要更改。您可以找到和修改“Desktop”的键类似的键,例如“Personal”、“MyMusic”、“MyPictures”和“MyVideos”。根据您的需求,您可以选择修改其中的一个或多个键。
重启计算机
完成所有必要的更改后,您需要重新启动计算机以使更改生效。在重新启动之后,您的桌面文件夹将被移动到新路径,并且您可以使用新的路径来管理和访问其中的文件。
重新安排图标
在更改路径后,您可能会发现桌面上的图标乱了。不用担心,这很容易解决。只需右键单击桌面空白处,选择“排序方式”和“按名称”即可重新排列图标。
遇到问题怎么办
在更改桌面文件夹路径时,有时可能会遇到一些问题。可能会出现错误消息或无法更改路径的情况。如果遇到这种情况,请确保您已经按照步骤正确地进行了操作,并参考Windows7的帮助文档或互联网上的资源来寻找解决方案。
注意事项和提示
在更改桌面文件夹路径时,请注意以下事项和提示:
-确保您输入的路径是有效的,并且没有任何拼写错误。
-不要将桌面文件夹移动到受限制或需要管理员权限的位置。
-定期备份桌面文件夹以防止数据丢失。
-请谨慎操作注册表编辑器,任何错误的更改都可能导致系统不稳定。
应用主题和壁纸
一旦您成功更改了桌面文件夹路径,您可以进一步个性化您的桌面。尝试应用新的主题和壁纸,以使您的桌面与新的文件夹路径相适应。
创建快捷方式
如果您经常需要访问桌面文件夹,那么在新路径上创建一个快捷方式可能会很方便。只需右键单击新路径上的文件夹,选择“发送到”>“桌面(快捷方式)”即可创建一个快捷方式。
定期维护
一旦您更改了桌面文件夹路径,定期维护非常重要。确保清理桌面上不再需要的文件,并将其移动到适当的位置。这样可以保持桌面整洁,并提高计算机的性能。
实验和尝试
尝试不同的桌面文件夹路径和组织方法。根据您的喜好和工作流程,找到最适合自己的方式。Windows7为个性化提供了许多选项,您可以随时进行实验和尝试。
通过更改桌面文件夹路径,您可以轻松实现个性化定制,使其更适合您的需求。在本教程中,我们介绍了如何进行更改的步骤,以及一些注意事项和提示。希望本教程对您有所帮助,并能让您更好地管理和访问桌面文件夹。
Win7如何更改桌面文件夹路径
Win7操作系统是许多用户所钟爱的操作系统之一,它稳定、易用且功能丰富。然而,有时我们可能会对桌面文件夹路径感到不满意,想要将其修改成自己喜欢的路径,以更好地个性化定制电脑。本文将为您详细介绍在Win7系统中如何更改桌面文件夹路径的方法。
打开“我的电脑”窗口
我们需要打开“我的电脑”窗口,可以通过点击任务栏或者桌面上的相应图标来打开。
找到“用户文件夹”目录
在“我的电脑”窗口中,找到并双击打开“用户文件夹”目录,这是存放个人文档和设置的文件夹。
定位到桌面文件夹
在“用户文件夹”目录中,找到并双击打开“桌面”文件夹,这是存放桌面上所有文件和快捷方式的地方。
右键单击桌面文件夹
在“桌面”文件夹中,右键单击鼠标,弹出菜单。
选择“属性”
在右键单击弹出的菜单中,选择“属性”选项,打开“属性”窗口。
切换到“位置”选项卡
在“属性”窗口中,切换到“位置”选项卡,这个选项卡用于修改文件夹的路径。
点击“移动”按钮
在“位置”选项卡中,点击“移动”按钮,弹出文件夹选择对话框。
选择新的文件夹路径
在文件夹选择对话框中,选择您想要设置为新桌面文件夹路径的文件夹,并点击“确定”按钮。
确认更改
回到“属性”窗口中,您将看到新的文件夹路径已经显示在“位置”文本框中。点击“确定”按钮确认更改。
重新启动资源管理器
为了使更改生效,我们需要重新启动资源管理器。可以通过任务管理器结束并重新启动“explorer.exe”进程来实现。
检查桌面文件夹路径是否更改成功
重新启动资源管理器后,打开桌面,检查桌面文件夹路径是否已成功更改。
注意事项:避免路径冲突
在更改桌面文件夹路径时,应注意避免与其他文件夹路径冲突,以免造成系统混乱。
注意事项:备份重要文件
在进行任何文件夹路径修改前,一定要备份重要文件,以防修改过程中发生意外导致文件丢失。
注意事项:谨慎操作
修改桌面文件夹路径是一项敏感操作,务必谨慎操作,避免误操作导致系统问题。
通过本文的介绍,我们了解到了在Win7系统中如何更改桌面文件夹路径的方法。通过简单的步骤和注意事项,我们可以轻松地将桌面文件夹路径修改成自己喜欢的样式,使电脑更加个性化定制。记得谨慎操作,并备份重要文件,以免造成不必要的损失。希望本文对您有所帮助!
本文链接:https://www.yuebingli.com/article-4859-1.html

