如何设置页码不包括目录和首页(简便的方法帮助您设置页码排除目录和首页)
- 家电技巧
- 2024-12-19
- 2
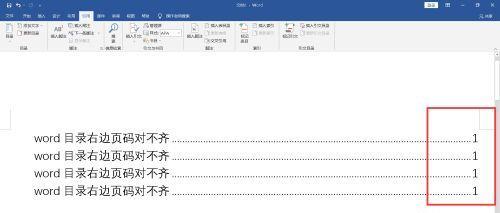
在撰写文章或论文时,我们通常需要对页面进行编号,以方便读者查看和引用。然而,在包含目录和首页的情况下,页码设置可能会变得复杂和混乱。本文将介绍一种简便的方法,帮助您设置...
在撰写文章或论文时,我们通常需要对页面进行编号,以方便读者查看和引用。然而,在包含目录和首页的情况下,页码设置可能会变得复杂和混乱。本文将介绍一种简便的方法,帮助您设置页码时排除目录和首页,使您的文章呈现更加规范和专业。
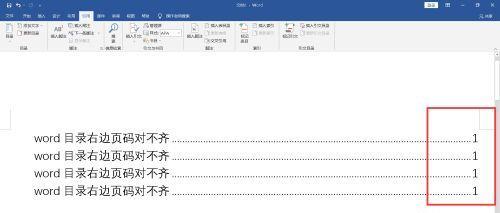
设置目录页码
我们需要将目录页码单独设置,以免影响正文的页码。在目录页面的底部选择插入页码,然后在页脚中选择“不同的第一个页面”,即可将目录页码与正文页码分开。
设置首页不编号
为了使首页不包含页码,我们可以选择在首页的页脚中插入一个自定义页码,并将其格式设置为“无”。这样,尽管首页会显示一个空白的页脚,但并不会出现具体的页码数字。
设置正文页码从第二页开始
为了确保正文从第二页开始编号,我们可以在正文第一页的底部插入一个分节符。选择“页面布局”中的“分节符”,然后在“页脚”选项中选择“下一页”,即可实现正文页码从第二页开始。
调整页码样式
在设置了目录和首页的页码后,我们可以进一步调整页码的样式,使其符合我们的要求。选择“插入”中的“页码”,然后选择所需的样式,如罗马数字、数字等。
设置页码格式与间距
除了样式外,我们还可以调整页码的格式和间距,使其更加美观和易读。选择“设计”中的“页眉和页脚工具”,然后在“页码”选项中进行设置,如修改字体、大小和间距等。
应用设置到整个文档
为了确保页码设置应用到整个文档中,我们可以选择“链接到前一部分”的选项,这样在后续页面中的页码将自动与前一部分链接,确保连续编号的正确性。
在需要重新设置页码时使用分节符
如果在文章中需要重新设置页码,比如某一章节的开始,我们可以插入一个新的分节符。这样,我们就可以对该章节进行独立的页码设置,而不影响整个文档的页码顺序。
检查并保存设置
在完成页码设置后,我们应该仔细检查整个文档的页码顺序和样式是否符合要求。如果需要调整,可以根据需要再次进行修改,并确保保存设置,以便将来再次使用。
避免手动调整页码
为了避免手动调整页码,我们可以使用自动编号功能来自动更新页码。选择“插入”中的“快速部件”选项,并在其中选择“字段”,然后选择所需的页码格式。
与导师或同事讨论页码设置
如果您在页码设置过程中遇到了困难或有疑问,建议与导师或同事进行讨论。他们可能有更多经验和建议,能够帮助您更好地解决问题。
查看格式化要求
在进行页码设置之前,我们应该仔细阅读所需格式化要求,以便了解具体的要求和限制。不同的学术机构或期刊对于页码设置可能有不同的规定。
尝试使用模板
如果您觉得手动设置页码过于复杂,可以尝试使用预先设计好的模板。这些模板通常已经包含了适当的页码设置,可以减少您的工作量。
校对并修改页码设置
在完成页码设置后,我们应该进行仔细的校对和修改。检查页码的连续性、正确性和样式是否符合要求,并进行必要的修正。
保存设置并备份文档
在完成整个页码设置后,我们应该确保保存设置并备份文档。这样,在需要重复使用相同的页码设置时,我们可以直接导入已保存的设置。
通过以上简便的方法,我们可以轻松地设置页码,排除目录和首页。正确的页码设置能够使文章或论文更加规范和专业,提高阅读体验和引用方便度。记得根据具体要求仔细调整页码样式和格式,并保存设置以备将来使用。如果遇到困难,不妨寻求他人的帮助或参考相关模板,以确保页码设置的准确性和完整性。
设置页码不包括目录和首页的方法
在撰写学术论文或其他长篇文档时,页码是必不可少的元素之一。然而,在一些情况下,我们希望页码不包括目录和首页,以达到更好的排版效果。本文将介绍一种简便有效的页码设置方法,帮助读者轻松实现这一需求。
设置目录不显示页码
当我们创建目录时,默认情况下,Word会在目录的每一页显示页码。如果我们希望目录不显示页码,可以通过以下步骤实现。
1.打开Word文档,找到目录所在的页面。
2.在目录的第一页,点击鼠标右键,选择“页码格式”。
3.在弹出的对话框中,选择“起始编号”,将其设置为“无”,然后点击“确定”。
设置首页不显示页码
有些时候,我们希望首页不显示页码,以使其更简洁美观。下面是如何实现这一设置。
1.打开Word文档,找到首页所在的页面。
2.点击鼠标光标在首页任意位置,然后选择“布局”选项卡。
3.在“布局”选项卡中,点击“页码”按钮下的小箭头,在弹出的菜单中选择“首页”。
设置正文从第二页开始计数
默认情况下,Word会在每一页都显示页码。如果我们希望正文从第二页开始计数,可以按照以下步骤进行设置。
1.打开Word文档,找到正文所在的页面。
2.点击鼠标光标在正文第一页任意位置,然后选择“布局”选项卡。
3.在“布局”选项卡中,点击“页码”按钮下的小箭头,在弹出的菜单中选择“继续上一页”。
设置页码格式为罗马数字
有时候,我们需要在论文的部分使用罗马数字进行页码编排,而在正文部分使用数字。下面是如何设置页码格式为罗马数字。
1.打开Word文档,找到需要设置为罗马数字的页面。
2.点击鼠标光标在该页面任意位置,然后选择“布局”选项卡。
3.在“布局”选项卡中,点击“页码”按钮下的小箭头,在弹出的菜单中选择“罗马数字”。
设置页码位置和样式
除了设置不包括目录和首页外,我们还可以自定义页码的位置和样式,以满足特定的排版要求。
1.打开Word文档,找到需要设置页码的页面。
2.点击鼠标光标在该页面任意位置,然后选择“布局”选项卡。
3.在“布局”选项卡中,点击“页码”按钮下的小箭头,在弹出的菜单中选择“格式页码”。
4.在弹出的对话框中,可以选择页码的位置(顶部、底部、左侧、右侧)和样式(数字、罗马数字等),然后点击“确定”。
设置页码不包括封面和致谢页
在一些情况下,我们还希望页码不出现在封面和致谢页,以保持文档的整洁与美观。
1.打开Word文档,找到封面或致谢页所在的页面。
2.点击鼠标光标在该页面任意位置,然后选择“布局”选项卡。
3.在“布局”选项卡中,点击“页码”按钮下的小箭头,在弹出的菜单中选择“去除页码”。
设置页码不包括参考文献和附录
有时候,我们还希望页码不显示在参考文献和附录部分,以使其更加规范和清晰。
1.打开Word文档,找到参考文献或附录所在的页面。
2.点击鼠标光标在该页面任意位置,然后选择“布局”选项卡。
3.在“布局”选项卡中,点击“页码”按钮下的小箭头,在弹出的菜单中选择“去除页码”。
设置页码不包括图表和表格
有时候,我们希望页码不显示在图表和表格部分,以使其更加美观和易读。
1.打开Word文档,找到图表或表格所在的页面。
2.点击鼠标光标在该页面任意位置,然后选择“布局”选项卡。
3.在“布局”选项卡中,点击“页码”按钮下的小箭头,在弹出的菜单中选择“去除页码”。
设置页码不包括索引和术语表
有时候,我们还希望页码不显示在索引和术语表部分,以提高文档的可读性和使用性。
1.打开Word文档,找到索引或术语表所在的页面。
2.点击鼠标光标在该页面任意位置,然后选择“布局”选项卡。
3.在“布局”选项卡中,点击“页码”按钮下的小箭头,在弹出的菜单中选择“去除页码”。
设置页码不包括摘要和正文之间的部分
有时候,我们希望页码不显示在摘要和正文之间的部分,以增强文档的逻辑性和连贯性。
1.打开Word文档,找到摘要和正文之间的页面。
2.点击鼠标光标在该页面任意位置,然后选择“布局”选项卡。
3.在“布局”选项卡中,点击“页码”按钮下的小箭头,在弹出的菜单中选择“去除页码”。
设置页码不包括章节标题页
有时候,我们还希望页码不显示在章节标题页上,以使其更加突出和独立。
1.打开Word文档,找到章节标题页所在的页面。
2.点击鼠标光标在该页面任意位置,然后选择“布局”选项卡。
3.在“布局”选项卡中,点击“页码”按钮下的小箭头,在弹出的菜单中选择“去除页码”。
设置页码不包括目录中的章节标题页
有时候,我们希望目录中的章节标题页不显示页码,以使目录更加清晰和易读。
1.打开Word文档,找到目录所在的页面。
2.点击鼠标光标在目录第一页任意位置,然后选择“布局”选项卡。
3.在“布局”选项卡中,点击“页码”按钮下的小箭头,在弹出的菜单中选择“去除页码”。
设置页码不包括图表目录和表格目录
有时候,我们还希望图表目录和表格目录不显示页码,以使其更加整洁和易读。
1.打开Word文档,找到图表目录或表格目录所在的页面。
2.点击鼠标光标在该页面任意位置,然后选择“布局”选项卡。
3.在“布局”选项卡中,点击“页码”按钮下的小箭头,在弹出的菜单中选择“去除页码”。
设置页码不包括附录中的章节标题页
有时候,我们还希望附录中的章节标题页不显示页码,以增强附录的独立性和完整性。
1.打开Word文档,找到附录所在的页面。
2.点击鼠标光标在附录第一页任意位置,然后选择“布局”选项卡。
3.在“布局”选项卡中,点击“页码”按钮下的小箭头,在弹出的菜单中选择“去除页码”。
通过以上简便有效的页码设置方法,我们可以轻松实现不包括目录和首页的页码设置需求,让文档排版更加美观整洁。希望本文能对读者在日常写作中有所帮助。
本文链接:https://www.yuebingli.com/article-4884-1.html

