如何查看自己的WiFi密码(快速找回并查看已连接WiFi网络的密码)
- 生活经验
- 2024-12-15
- 27
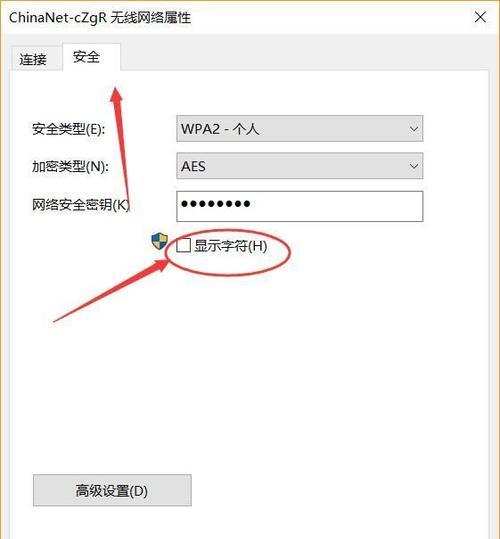
在现代社会中,WiFi已经成为人们生活中不可或缺的一部分。我们经常会连接到各种WiFi网络上,但是很多时候我们会忘记自己已连接网络的密码。本文将介绍如何快速找回并查看自...
在现代社会中,WiFi已经成为人们生活中不可或缺的一部分。我们经常会连接到各种WiFi网络上,但是很多时候我们会忘记自己已连接网络的密码。本文将介绍如何快速找回并查看自己连接WiFi网络的密码,帮助大家解决这个常见问题。
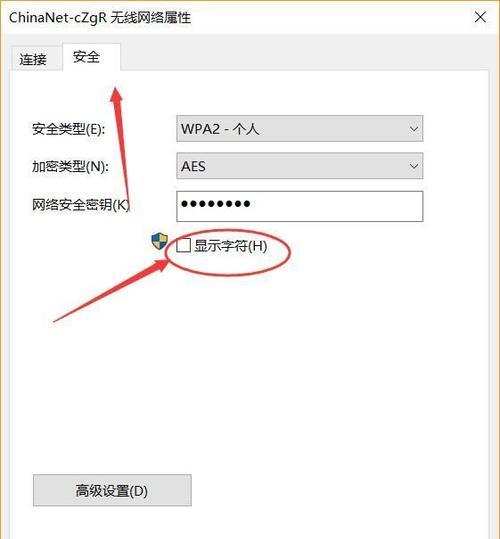
忘记密码的情况下如何找回?
当我们忘记了自己连接WiFi网络的密码时,可以通过以下几种方法来找回。
1.1通过路由器管理界面找回
一般来说,我们可以通过访问路由器管理界面来找回已连接WiFi网络的密码。
1.2通过已连接设备找回
我们还可以通过已连接该WiFi网络的其他设备来查看密码。
使用Windows系统查看WiFi密码的方法
针对使用Windows操作系统的用户,可以通过以下几个步骤来查看自己连接的WiFi网络密码。
2.1打开控制面板
点击任务栏左下角的“开始”按钮,然后在弹出的菜单中选择“控制面板”。
2.2进入网络和共享中心
在控制面板中,点击“网络和互联网”选项。
2.3查看网络连接
在“网络和互联网”页面中,选择“查看网络状态和任务”。
2.4打开已连接网络的属性
在打开的窗口中,点击已连接的WiFi网络,然后选择“属性”。
2.5查看WiFi密码
在“属性”窗口中,切换到“安全”选项卡,然后勾选“显示字符”,即可查看WiFi密码。
使用Mac系统查看WiFi密码的方法
对于Mac操作系统的用户,以下是查看已连接WiFi密码的步骤。
3.1打开应用程序
在Dock栏上找到并打开“应用程序”。
3.2进入实用工具
在“应用程序”界面中,找到并打开“实用工具”。
3.3打开钥匙串访问
在“实用工具”中,找到并打开“钥匙串访问”。
3.4查看网络密码
在“钥匙串访问”窗口中,点击左侧的“系统”分类,然后在右侧找到已连接WiFi网络的名称,并双击打开。
使用手机查看WiFi密码的方法
如果你想在手机上查看自己已连接WiFi网络的密码,可以按照以下方法进行操作。
4.1安卓手机
对于安卓手机用户,可以通过以下几个步骤来查看WiFi密码。
4.2iOS手机
对于iOS手机用户,以下是查看已连接WiFi密码的步骤。
通过命令行查看WiFi密码
除了上述方法,我们还可以通过命令行来查看自己连接WiFi网络的密码。
注意事项
在使用上述方法查看WiFi密码时,需要注意以下几点。
通过本文介绍的方法,我们可以轻松地找回并查看自己连接WiFi网络的密码。无论是使用Windows、Mac还是手机设备,都有相应的方法来帮助我们解决这个问题。希望本文对大家有所帮助。
忘记WiFi密码怎么办
随着无线网络的普及,我们越来越依赖于WiFi来连接互联网。然而,有时我们会遇到忘记WiFi密码的情况,这无疑给我们的生活带来了一些麻烦。如何快速而方便地查看自己的WiFi密码呢?本文将为您提供解决方案。
1.使用路由器管理界面查看密码
2.通过电脑操作找回WiFi密码
3.使用手机APP恢复WiFi密码
4.通过浏览器插件获取WiFi密码
5.使用命令行查看已连接网络的密码
6.查看WiFi密码的系统设置方法
7.在Android设备上查找WiFi密码
8.在iOS设备上找回WiFi密码
9.通过Windows系统管理WiFi密码
10.通过macOS系统找回WiFi密码
11.使用第三方软件查看保存的WiFi密码
12.登录路由器后台管理页面找回密码
13.重设路由器来查看WiFi密码
14.联系网络运营商寻求帮助
15.修改WiFi密码并妥善保管
1.使用路由器管理界面查看密码
您可以通过打开浏览器,在地址栏中输入路由器IP地址,并登录路由器管理界面来查看WiFi密码。通常,登录用户名和密码可以在路由器背后或者说明书上找到。
2.通过电脑操作找回WiFi密码
如果您的电脑已经连接上了该WiFi网络,您可以通过电脑操作来查看已连接网络的WiFi密码。在Windows系统下,您可以通过以下步骤来实现:右击任务栏中的WiFi图标,选择“打开网络和Internet设置”,点击“更改适配器选项”,右击已连接的WiFi网络,选择“状态”,再点击“无线属性”,在“安全”选项卡中勾选“显示字符”即可查看密码。
3.使用手机APP恢复WiFi密码
在应用商店中,有很多专门用于查看已连接WiFi密码的APP,您可以下载并安装其中的一款APP,然后按照APP的指引进行操作,即可轻松查看您的WiFi密码。
4.通过浏览器插件获取WiFi密码
如果您使用的是谷歌浏览器,您可以搜索并安装一款WiFi密码查看插件,安装完成后,打开插件并按照插件的指引进行操作,即可方便地查看您的WiFi密码。
5.使用命令行查看已连接网络的密码
对于一些熟悉命令行操作的用户来说,您可以在Windows系统中打开命令提示符,输入“netshwlanshowprofilename=WiFi名称key=clear”命令,将WiFi名称替换为您要查看密码的WiFi名称,然后回车即可显示出WiFi密码。
6.查看WiFi密码的系统设置方法
在一些设备中,您可以在系统设置中直接查看WiFi密码。在Windows10系统中,您可以点击右下角的WiFi图标,选择“网络和Internet设置”,再点击“WiFi”选项卡,找到已连接的WiFi网络名称,点击“属性”,然后在“安全”选项卡中勾选“显示字符”即可查看密码。
7.在Android设备上查找WiFi密码
在大部分Android设备中,您可以通过以下步骤来找回已连接WiFi的密码:打开“设置”,选择“WLAN”或“WiFi”,点击已连接的WiFi网络名称,选择“共享网络”或“保存网络”选项,再点击“密码”即可查看WiFi密码。
8.在iOS设备上找回WiFi密码
在iOS设备中,您可以通过以下步骤来查看已连接WiFi的密码:打开“设置”,选择“无线局域网”,点击已连接的WiFi网络名称,然后在弹出的窗口中找到并点击“无线局域网密码”即可显示出WiFi密码。
9.通过Windows系统管理WiFi密码
在Windows系统中,您可以使用命令行工具或者控制面板来管理WiFi密码。您可以使用命令行工具“netshwlanshowprofile”来查看已连接WiFi的详细信息,包括密码。
10.通过macOS系统找回WiFi密码
在macOS系统中,您可以通过以下步骤来找回已连接WiFi的密码:点击顶部菜单栏中的WiFi图标,选择“打开网络偏好设置”,在左侧列表中选择已连接的WiFi网络名称,点击“高级”,再点击“Wi-Fi”选项卡,在“已知网络”中选择要查看的WiFi网络名称,点击右下角的“属性”按钮,然后勾选“显示密码”即可显示WiFi密码。
11.使用第三方软件查看保存的WiFi密码
除了系统自带的方法外,还有一些第三方软件可以帮助您查看保存的WiFi密码。您可以通过在互联网上搜索并下载这些软件,然后按照软件的指引进行操作即可。
12.登录路由器后台管理页面找回密码
如果您是路由器的管理员,您可以通过登录路由器后台管理页面来查看或重置WiFi密码。具体的登录方法和操作取决于您所使用的路由器品牌和型号,请参考相应的说明书或官方网站提供的帮助信息。
13.重设路由器来查看WiFi密码
如果您忘记了登录路由器后台管理页面的用户名和密码,或者无法通过其他方法找回WiFi密码,您可以考虑将路由器恢复出厂设置。重设路由器后,您可以使用默认的用户名和密码登录路由器后台管理页面,并重新设置WiFi密码。
14.联系网络运营商寻求帮助
如果您是租赁的WiFi网络,或者无法通过自己的设备找回WiFi密码,您可以联系网络运营商寻求帮助。他们可以通过远程方式或者提供新的密码来解决您的问题。
15.修改WiFi密码并妥善保管
为了避免忘记WiFi密码或者被他人窃取,我们建议您定期更改WiFi密码,并妥善保管。将密码设置为易于记忆但又不容易被猜测到的组合,并避免在公共场所使用相同的WiFi密码。
无论是通过路由器管理界面、电脑操作、手机APP还是系统设置方法,找回WiFi密码都是非常简单的。在日常生活中,我们也要提高对WiFi密码的保护意识,避免泄露和忘记密码带来的不便。
本文链接:https://www.yuebingli.com/article-4895-1.html

