Win7开机按F2一键恢复图教程(快速恢复Win7系统)
- 生活经验
- 2024-12-17
- 26
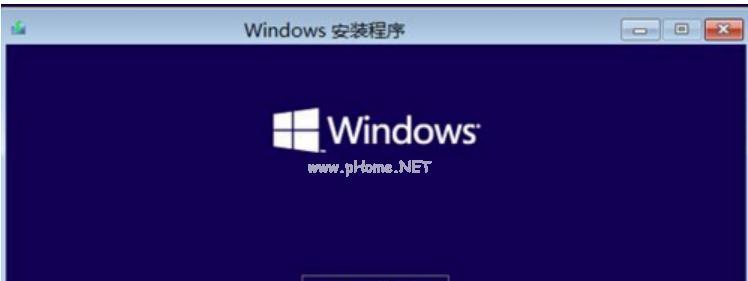
随着时间的推移,我们的计算机系统会变得越来越慢,而且可能会遇到各种问题。为了解决这些问题,我们需要学习如何恢复系统。在本文中,我们将介绍如何通过按下F2键进行一键恢复图...
随着时间的推移,我们的计算机系统会变得越来越慢,而且可能会遇到各种问题。为了解决这些问题,我们需要学习如何恢复系统。在本文中,我们将介绍如何通过按下F2键进行一键恢复图来快速恢复Win7系统。
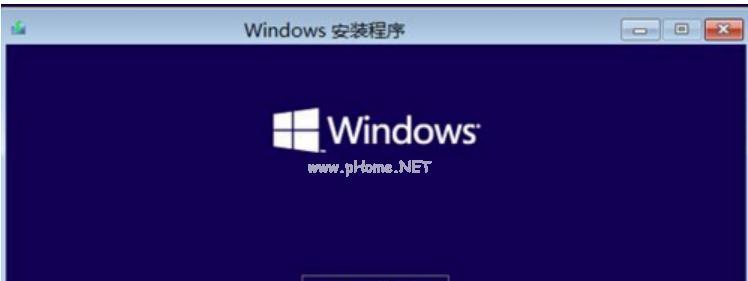
1.准备工作:备份重要数据
在进行系统恢复之前,我们需要先备份重要数据。打开文件资源管理器,将重要文件和文件夹复制到外部设备或云存储中。
2.开机按F2进入BIOS设置
重启计算机,按下开机键的同时按住F2键进入BIOS设置界面。BIOS(基本输入输出系统)是一种固化到计算机主板上的固件,它可以控制计算机的硬件和启动过程。
3.寻找恢复选项
在BIOS设置界面中,使用方向键和回车键导航到“恢复”或“恢复选项”选项。这个选项可能在不同的计算机品牌和型号上有所不同,但通常是可以找到的。
4.选择一键恢复图
在恢复选项中,我们可以找到一键恢复图的选项。通过方向键和回车键选择这个选项。
5.确认恢复操作
在选择一键恢复图之后,系统会弹出确认对话框。在确认对话框中,我们需要仔细阅读并理解系统恢复的风险和影响。如果我们确定要进行系统恢复,就选择“确认”或类似的选项。
6.等待系统恢复完成
一旦我们确认了系统恢复操作,计算机将开始执行一键恢复图。这个过程可能需要一些时间,取决于系统的大小和计算机的性能。请耐心等待,直到系统恢复完成。
7.系统恢复成功提示
当系统恢复完成后,会有一个提示框显示恢复成功。我们可以按照提示重新启动计算机,以完成整个恢复过程。
8.检查系统功能
在重新启动计算机之后,我们需要检查系统功能是否正常。打开一些应用程序和文件,确保一切正常运行。
9.安装更新和驱动程序
由于系统恢复会将计算机还原到初始状态,我们可能需要重新安装之前的更新和驱动程序。请确保在使用计算机之前进行这些操作。
10.恢复备份的数据
在系统恢复之后,我们可以将之前备份的数据复制回计算机。请确保将它们放回原来的位置,并检查文件是否完整。
11.设置个性化选项
在完成系统恢复后,我们可以重新设置一些个性化选项,如壁纸、桌面图标和任务栏设置等,使计算机恢复到之前的状态。
12.避免类似问题的发生
为了避免再次遇到类似的问题,我们可以采取一些预防措施,如定期清理计算机、安装杀毒软件和防火墙等。
13.使用专业工具进行系统维护
除了使用F2键进行一键恢复图,我们还可以使用专业的系统维护工具来保持计算机的良好状态。这些工具可以帮助我们清理无用文件、修复错误和优化系统性能。
14.寻求技术支持
如果我们在使用F2键进行系统恢复时遇到问题,或者对其他系统恢复方法感兴趣,请寻求专业的技术支持。他们可以提供更多帮助和指导。
15.
通过按下F2键进行一键恢复图,我们可以快速恢复Win7系统并解决各种问题。在进行系统恢复之前,请务必备份重要数据,并在恢复过程结束后检查系统功能和安装必要的更新和驱动程序。同时,不要忘记定期进行系统维护,以避免类似问题的再次发生。如有需要,随时寻求专业技术支持。
快速恢复Win7系统
随着时间的推移,Windows7系统可能会出现各种问题,例如系统崩溃、运行缓慢或者出现错误消息等。在这种情况下,通过按下F2键一键恢复图可以帮助我们快速解决这些问题,本文将详细介绍如何使用Win7开机按F2一键恢复图来修复系统问题。
了解Win7开机按F2一键恢复图的功能和作用
Win7开机按F2一键恢复图是一个强大的系统恢复工具,它可以帮助我们快速修复系统问题,还原系统设置,并提供了多种恢复选项。
准备工作:备份重要数据
在进行任何系统恢复操作之前,我们需要先备份重要的数据文件,以免在恢复过程中丢失。
进入Win7开机按F2一键恢复图界面的方法
通过在开机启动界面按下F2键,我们可以进入Win7开机按F2一键恢复图界面,从而开始系统恢复的过程。
选择恢复选项:还原系统设置
在Win7开机按F2一键恢复图界面中,我们可以选择“还原系统设置”选项,以将系统恢复到之前的状态。这个选项将删除所有已安装的软件和应用程序,并还原系统设置。
选择恢复选项:修复启动问题
如果系统无法正常启动,我们可以选择“修复启动问题”选项,在Win7开机按F2一键恢复图中进行修复。
选择恢复选项:回滚驱动程序
如果最近安装的驱动程序导致了系统问题,我们可以选择“回滚驱动程序”选项,在Win7开机按F2一键恢复图中将驱动程序恢复到之前的版本。
选择恢复选项:检查磁盘错误
磁盘错误可能导致系统不稳定或无法启动,通过选择“检查磁盘错误”选项,在Win7开机按F2一键恢复图中我们可以扫描并修复硬盘上的错误。
选择恢复选项:还原备份
如果我们之前创建了系统备份,可以选择“还原备份”选项,在Win7开机按F2一键恢复图中恢复系统到备份的状态。
选择恢复选项:系统还原
Win7开机按F2一键恢复图中的“系统还原”选项可以帮助我们恢复到之前创建的还原点,以解决系统问题。
开始恢复:确认操作
在选择了恢复选项后,我们需要确认所选操作,并确保已备份重要数据,然后才能开始恢复过程。
等待恢复完成
系统恢复需要一定的时间,请耐心等待恢复过程完成,期间不要断电或进行其他操作。
恢复完成后的注意事项
恢复完成后,我们需要重新安装之前的软件和应用程序,并检查系统是否正常运行。
遇到问题如何解决
如果在使用Win7开机按F2一键恢复图的过程中遇到问题,我们可以查阅相关教程或联系技术支持寻求帮助。
其他系统恢复方法的比较和优劣
Win7开机按F2一键恢复图是一种方便快捷的系统恢复方法,但也存在一些限制。我们可以对比其他系统恢复方法,选择最适合自己需求的方式。
轻松解决Win7系统问题的有效方法
Win7开机按F2一键恢复图是一种简单而强大的系统恢复工具,通过选择不同的恢复选项,我们可以快速解决系统问题,还原系统设置。无论是修复启动问题、回滚驱动程序还是还原备份,这个工具都能帮助我们轻松解决Win7系统的各种困扰。
本文详细介绍了Win7开机按F2一键恢复图的使用方法和恢复选项,帮助读者轻松解决系统问题。无论是还原系统设置、修复启动问题还是恢复备份,Win7开机按F2一键恢复图都是一个强大而方便的工具,让我们能够快速恢复系统并重获流畅的使用体验。让我们告别繁琐的修复过程,享受顺畅的计算机体验吧!
本文链接:https://www.yuebingli.com/article-4933-1.html

