Win7系统U盘制作教程(简易操作)
- 家电技巧
- 2024-12-21
- 27
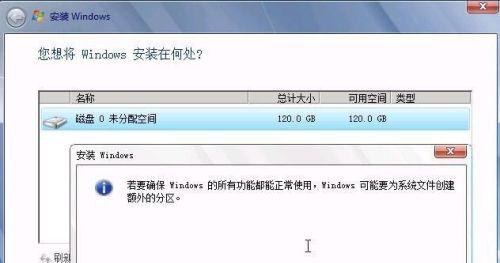
随着电脑使用的普及,制作系统U盘成为了重要的技能之一。本文将以Win7为例,详细介绍如何制作系统U盘,帮助读者解决系统安装与修复的问题。 准备所需材料及工具...
随着电脑使用的普及,制作系统U盘成为了重要的技能之一。本文将以Win7为例,详细介绍如何制作系统U盘,帮助读者解决系统安装与修复的问题。
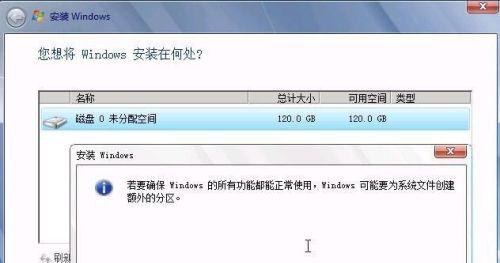
准备所需材料及工具
1.选择合适的U盘容量
2.下载Win7系统镜像文件
3.安装一个可靠的U盘制作工具
4.备份重要数据
格式化U盘
1.插入U盘后,打开“我的电脑”,右键点击U盘图标,选择“格式化”
2.在弹出窗口中,选择文件系统为“NTFS”,勾选“快速格式化”选项,点击“开始”
使用U盘制作工具
1.打开U盘制作工具,在界面中选择Win7系统镜像文件的路径
2.选择U盘的设备名称,并点击“开始制作”按钮
制作过程提示
1.等待制作过程完成,期间不要拔出U盘或关闭程序
2.制作完成后,软件会提示操作成功,并显示相关信息
设置电脑启动项
1.重启电脑,进入BIOS设置
2.在“Boot”菜单中,将U盘设为第一启动项
3.保存设置并重启电脑
系统安装与修复
1.电脑重启后,会自动进入U盘制作的Win7系统安装界面
2.根据提示完成系统安装或修复操作
常见问题及解决办法
1.如遇到U盘无法识别的情况,可以尝试更换U盘或重新格式化
2.如果制作过程中出现错误提示,建议重新下载Win7系统镜像文件
U盘制作的其他应用
1.除了用于系统安装和修复,U盘制作的启动盘还可以用于数据恢复、病毒扫描等工作
2.使用U盘制作的启动盘,能够方便快捷地进行各种系统维护工作
小贴士:定期更新系统镜像文件
1.随着时间的推移,系统镜像文件可能会过时,建议定期下载最新版本的Win7系统镜像文件
2.定期更新系统镜像文件能够确保制作的U盘始终处于最新状态
避免使用盗版系统镜像文件
1.使用盗版系统镜像文件可能存在安全风险,并且违法法律规定
2.建议从官方渠道下载正版系统镜像文件,以确保系统安全稳定
U盘的存储与保养
1.为了延长U盘的使用寿命,建议定期清理U盘内部的垃圾文件
2.在不使用U盘时,应将其存放在干燥、通风的地方,避免受潮或受热
系统U盘的优势和便利性
1.相比光盘安装,使用U盘制作的系统启动盘更加快速、方便
2.U盘体积小巧,便于携带和存储,是移动维护工作的理想选择
U盘制作的适用范围
1.本教程介绍的U盘制作方法适用于Win7系统
2.其他版本的Windows系统制作U盘的方法类似,可根据具体版本进行操作
注意事项与风险提示
1.在操作过程中,务必仔细阅读提示信息,避免误操作导致数据丢失或系统损坏
2.制作U盘过程涉及到数据写入和修改,存在一定的风险,请谨慎操作
通过本文的教程,我们可以轻松地制作Win7系统U盘,实现个性化的启动盘,方便系统安装与修复。同时,我们也了解到了U盘制作的其他应用和注意事项,希望本文能够帮助读者解决相关问题,提高电脑维护的效率。
如何在Win7上制作系统U盘
在现代化的计算机操作系统中,安装和恢复操作系统变得更加容易和便捷。在本文中,我们将重点介绍如何在Win7上制作一个可引导的系统U盘,以便在需要时进行系统安装或恢复。这个过程非常简单,并且只需几个简单的步骤就能完成。接下来,我们将逐步介绍如何完成这个任务。
1.收集所需材料和软件
2.准备一个空白的U盘
3.下载Win7系统镜像文件
4.使用WindowsUSB/DVD下载工具
5.打开WindowsUSB/DVD下载工具
6.选择ISO文件
7.选择U盘作为目标设备
8.开始制作系统U盘
9.等待制作过程完成
10.验证制作的系统U盘
11.准备计算机进行引导
12.进入计算机的引导菜单
13.选择U盘作为引导设备
14.开始安装或恢复系统
15.完成系统安装或恢复过程
1.收集所需材料和软件:在开始制作系统U盘之前,我们需要准备一个空白的U盘以及下载和安装WindowsUSB/DVD下载工具。
2.准备一个空白的U盘:确保选择一个空白的U盘,因为在制作过程中会删除其中的所有数据。
3.下载Win7系统镜像文件:从Microsoft官方网站或其他可靠来源下载Win7系统镜像文件,确保文件完整且没有损坏。
4.使用WindowsUSB/DVD下载工具:将下载并安装WindowsUSB/DVD下载工具,这是一个免费的官方工具,可以帮助我们制作引导U盘。
5.打开WindowsUSB/DVD下载工具:在电脑上找到已安装的WindowsUSB/DVD下载工具,并打开它。
6.选择ISO文件:在WindowsUSB/DVD下载工具中,选择已下载的Win7系统镜像文件,并点击"下一步"。
7.选择U盘作为目标设备:在下一步中,选择U盘作为我们要制作的目标设备,并确保选择正确的设备。
8.开始制作系统U盘:点击"开始制作"按钮,开始制作系统U盘。在此期间,请确保不要移除U盘或关闭计算机。
9.等待制作过程完成:制作过程可能需要一些时间,具体时间根据U盘的速度和计算机性能而定。请耐心等待直到制作过程完成。
10.验证制作的系统U盘:制作完成后,我们可以验证U盘是否成功制作为系统U盘。通过检查文件和目录结构是否正确,确保U盘可以引导计算机。
11.准备计算机进行引导:将制作好的系统U盘插入准备进行系统安装或恢复的计算机。
12.进入计算机的引导菜单:重新启动计算机,并在启动时按下相应的键(通常是F2、F8、F10或Delete键)进入计算机的引导菜单。
13.选择U盘作为引导设备:在计算机的引导菜单中,选择U盘作为引导设备,以便从U盘启动。
14.开始安装或恢复系统:按照提示进行系统安装或恢复。根据个人需求选择相应的选项和设置。
15.完成系统安装或恢复过程:根据具体操作指南完成系统安装或恢复过程。一旦完成,我们就成功地制作了一个可用于系统安装或恢复的Win7系统U盘。
通过上述步骤,我们可以轻松地在Win7上制作一个可引导的系统U盘。这个U盘可以帮助我们快速进行系统安装或恢复,节省了时间和精力。记得备份重要的数据,并且在操作过程中小心谨慎,确保成功制作并使用系统U盘。
本文链接:https://www.yuebingli.com/article-4948-1.html

