电脑硬盘分区合并教程(简单易行的电脑硬盘分区合并方法)
- 生活经验
- 2024-12-18
- 25
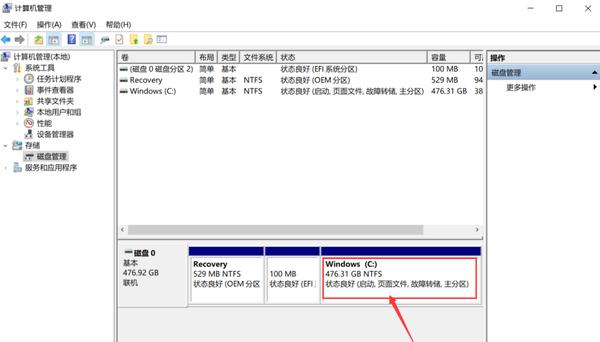
电脑硬盘分区合并是一种常见的操作,通过合并分区可以释放出更多的磁盘空间,提高电脑的性能。本文将介绍一种简单易行的电脑硬盘分区合并方法,帮助读者快速完成此项操作。...
电脑硬盘分区合并是一种常见的操作,通过合并分区可以释放出更多的磁盘空间,提高电脑的性能。本文将介绍一种简单易行的电脑硬盘分区合并方法,帮助读者快速完成此项操作。
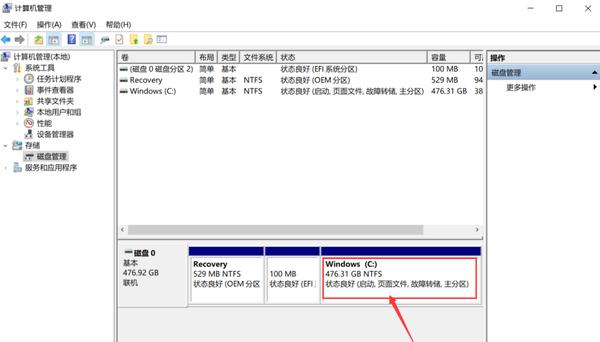
检查硬盘状态
1.确保硬盘无误地连接到计算机上
2.打开计算机,并进入操作系统
备份数据
1.选择需要合并的分区,并备份其中重要的数据到其他存储设备中,确保数据的安全性
关闭程序
1.关闭正在运行的程序,以免操作过程中造成数据丢失或损坏
打开磁盘管理工具
1.在开始菜单中搜索“磁盘管理”,点击打开该工具
选中需要合并的分区
1.在磁盘管理界面中,找到需要合并的分区
2.右键点击该分区,选择“删除卷”
确定删除分区
1.在弹出的提示框中确认删除该分区,并点击“是”
选中相邻分区
1.在磁盘管理界面中,找到相邻的分区
2.右键点击该分区,选择“扩展卷”
合并分区
1.在弹出的向导对话框中,点击“下一步”
2.选择需要合并的分区,并点击“下一步”
3.输入合并后的分区名称和字母,点击“下一步”
4.点击“完成”按钮,完成分区合并操作
等待合并过程
1.在合并过程中,不要进行其他操作,耐心等待合并完成
检查合并结果
1.在磁盘管理界面中,确认分区已经成功合并为一个新的分区
格式化新分区
1.右键点击新的合并分区,选择“格式化”
2.选择文件系统和分配单元大小,并点击“开始”
恢复备份数据
1.将之前备份的数据复制到新分区中,恢复数据
重新启动电脑
1.关闭所有程序,重新启动电脑
验证分区合并结果
1.在重新启动后,进入操作系统,并检查新分区是否正常运行
通过以上简单易行的步骤,我们可以快速地将电脑硬盘上的分区进行合并,释放更多的磁盘空间,并提高电脑的性能。在进行分区合并操作前,请务必备份重要数据,以免造成数据丢失。记住,谨慎操作,享受高效的电脑使用体验。
快速整理硬盘空间
在使用电脑的过程中,我们可能会因为不同的需求而对硬盘进行分区。然而,随着时间的推移,我们可能会发现分区过多不仅浪费了硬盘空间,也使得管理和使用数据变得更加复杂。本文将介绍如何合并电脑硬盘的分区,以便于更好地利用硬盘空间和管理数据。
备份重要数据
在进行任何硬盘操作之前,首先应该备份重要数据,以免在合并分区的过程中丢失数据。可以将重要文件和文件夹复制到外部存储设备或云存储服务中。
关闭正在访问的程序
在合并分区之前,应该关闭所有正在访问硬盘的程序。这样做可以防止合并过程中的数据错误或丢失。
使用磁盘管理工具
打开电脑的磁盘管理工具,可以通过在Windows系统中搜索“磁盘管理”来找到该工具。磁盘管理工具可以帮助我们查看和管理硬盘的分区情况。
选择需要合并的分区
在磁盘管理工具中,找到要合并的两个分区。通常,我们可以通过分区的卷标或分区大小来识别它们。
右键点击一个分区
在要合并的两个分区之间选择一个,并右键点击它。在弹出的菜单中,选择“删除卷”。
右键点击另一个分区
在剩下的一个分区上重复步骤5,右键点击它,并选择“删除卷”。这样就将两个分区删除了。
创建新的分区
现在,我们需要创建一个新的分区来替代刚才删除的两个分区。右键点击未分配的空间,选择“新建简单卷”。
设置新分区的大小
在新建简单卷的向导中,我们可以设置新分区的大小。可以选择将整个未分配空间用于新分区,也可以根据需求设置合适的大小。
格式化新分区
在设置完新分区的大小后,需要为新分区进行格式化,以便于在电脑中使用。可以选择默认的文件系统和其他选项,也可以根据自己的需求进行更改。
完成新分区的创建
在完成格式化后,新分区将会被创建,并在磁盘管理工具中显示出来。可以通过分区的卷标来识别新分区。
迁移数据至新分区
将之前备份的重要数据复制到新创建的分区中,以便于在新分区中继续使用这些数据。
删除旧分区的卷标
在迁移完成后,我们可以右键点击旧分区,并选择“删除卷标”。这样可以使磁盘管理工具中不再显示旧分区。
重新整理硬盘空间
通过合并分区,我们成功地整理了硬盘空间,减少了分区的数量。现在,我们可以更好地管理和使用硬盘上的数据。
注意事项
在进行分区合并操作时,需要注意合并的分区中是否有重要数据,如果有,请提前备份。同时,在操作过程中要小心操作,以免误删除数据或造成不可逆的损失。
结语
通过本文介绍的步骤,我们可以快速而安全地合并电脑硬盘的分区。通过合并分区,我们不仅可以整理硬盘空间,还可以简化数据管理,提高工作效率。记得在操作前备份重要数据,并小心操作。祝您合并分区成功!
本文链接:https://www.yuebingli.com/article-4979-1.html

