Win10桌面图标的调整与个性化(打造独一无二的Win10桌面体验)
- 电脑知识
- 2024-12-11
- 26
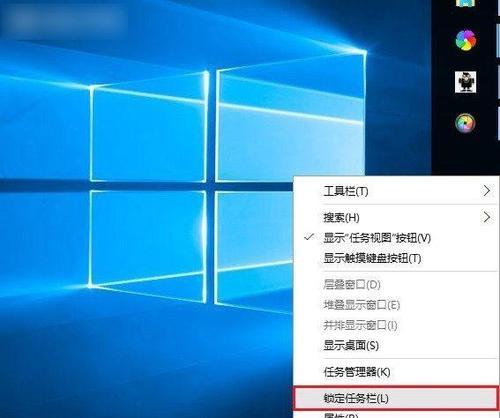
Win10操作系统的桌面图标是用户使用电脑时最常接触到的部分,个性化调整桌面图标可以提升用户的使用体验。本文将介绍如何调出Win10桌面图标,以及通过调整和个性化图标的...
Win10操作系统的桌面图标是用户使用电脑时最常接触到的部分,个性化调整桌面图标可以提升用户的使用体验。本文将介绍如何调出Win10桌面图标,以及通过调整和个性化图标的方法,打造独一无二的Win10桌面。
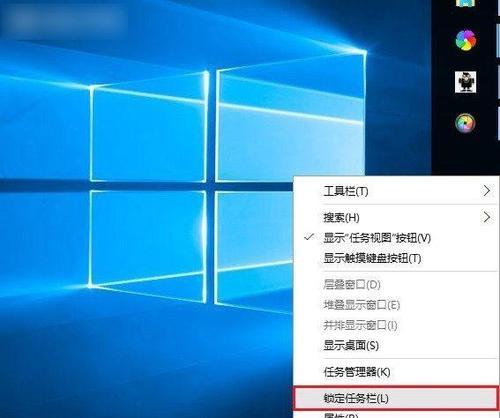
调出Win10桌面图标
1.1点击鼠标右键打开桌面空白处的菜单
1.2在菜单中选择“个性化”
1.3进入个性化设置界面后,点击“主题”
1.4在主题设置界面,选择“相关设置”
1.5找到并点击“桌面图标设置”
调整桌面图标位置与尺寸
2.1在桌面图标设置界面,可以看到桌面上已有的图标列表
2.2通过拖拽图标来调整它们的位置
2.3点击某个图标后,可以使用键盘的方向键微调图标位置
2.4若要调整图标尺寸,右键点击桌面空白处,选择“查看”,然后选择适合的尺寸
更换桌面图标样式和图标包
3.1在桌面图标设置界面,点击“更改图标”
3.2在弹出的窗口中,可以看到系统提供的默认图标样式
3.3点击“浏览”,可以选择自定义的图标文件
3.4通过下载第三方图标包,可以替换系统默认图标,实现个性化效果
创建自定义图标
4.1使用专业图标设计软件如AdobeIllustrator或Photoshop
4.2设计出符合自己风格和需求的图标
4.3将设计好的图标另存为.ico格式
4.4在桌面图标设置界面中选择“更改图标”,点击“浏览”将自定义图标文件添加进去
调整桌面图标文字样式与颜色
5.1在桌面图标设置界面,点击“高级设置”
5.2在高级设置中,可以调整图标文字的字体、大小、颜色等参数
5.3通过选择合适的参数,使得图标文字与背景色形成对比,提升可读性
桌面图标自动排列与对齐功能
6.1在桌面空白处右键点击菜单,选择“查看”
6.2点击“自动排列图标”来开启或关闭该功能
6.3同样地,在“查看”菜单中选择“对齐图标到网格”,可以使图标更加整齐地排列
恢复桌面图标默认设置
7.1如果对桌面图标的调整不满意,可以恢复为默认设置
7.2在桌面图标设置界面,点击“恢复默认”
7.3系统会将所有图标恢复为初始位置、尺寸和样式
桌面图标快捷键的使用
8.1使用Win+D组合键可以快速显示或隐藏桌面图标
8.2Win+M组合键可以将所有窗口最小化,直接显示桌面
8.3使用Win+R组合键,然后输入“shell:desktop”命令,可以打开桌面文件夹
利用第三方软件增强桌面图标功能
9.1通过安装第三方软件,可以拓展桌面图标的功能
9.2Rainmeter可以创建个性化的桌面小部件
9.3Fences可以帮助整理和分类桌面图标
通过注册表调整高级桌面图标设置
10.1谨慎操作注册表前,请先备份系统数据
10.2使用Win+R组合键打开“运行”窗口,输入“regedit”进入注册表编辑器
10.3在注册表编辑器中,找到以下路径:HKEY_CURRENT_USER\ControlPanel\Desktop\WindowMetrics
10.4修改“IconSpacing”和“IconVerticalSpacing”的值,调整图标之间的间距
Win10桌面图标小技巧与实用功能
11.1在桌面上双击空白处,可以快速刷新桌面
11.2使用Ctrl+滚轮可以调整桌面图标的大小
11.3通过右键点击桌面图标,可以快速访问相关功能或文件
解决Win10桌面图标显示异常问题
12.1如果遇到桌面图标显示不正常的情况,可以尝试以下方法解决
12.2更新显卡驱动程序,确保驱动与操作系统兼容
12.3检查是否有恶意软件或病毒感染导致图标异常
12.4重置桌面图标缓存,可以通过删除IconCache.db文件实现
Win10桌面图标的未来发展趋势
13.1随着技术的不断进步,桌面图标的形式将会有更多可能性
13.2可能会出现更加智能化和交互性强的桌面图标
13.3桌面图标与其他设备和服务的融合将更加紧密
利用Win10桌面图标提升工作和生活效率
14.1通过桌面图标快捷方式,可以快速启动常用的应用程序
14.2通过分类整理桌面图标,提高寻找文件和文档的效率
14.3利用桌面图标的个性化设置,提升使用电脑的愉悦感
在Win10操作系统中,调整和个性化桌面图标可以帮助用户打造独一无二的桌面体验。通过调出桌面图标、调整位置尺寸、更换样式、创建自定义图标等方法,用户可以根据自己的喜好和需求进行个性化设置。同时,利用桌面图标的快捷键、第三方软件和高级设置,还可以进一步增强桌面图标的功能与效果。随着未来技术的发展,Win10桌面图标将在智能化和交互性方面有更多突破。通过合理利用和个性化桌面图标,可以提高工作和生活的效率,使使用电脑成为一种愉悦的体验。
Win10桌面图标调整技巧大揭秘
在Win10操作系统中,桌面图标是我们日常使用电脑的重要组成部分。而对于很多用户来说,想要调整桌面图标的样式和排列顺序,但却不知道如何实现。本文将向大家分享一些Win10桌面图标调整的技巧和方法,教你如何个性化你的电脑体验。
了解Win10桌面图标的基本知识
Win10桌面图标是指出现在桌面上的各种快捷方式、文件夹以及应用程序的图标。它们可以直接点击打开相应的内容或程序。熟悉这些基本知识对于我们后续进行调整非常重要。
改变桌面图标的大小
通过调整Win10桌面图标的大小,我们可以根据个人喜好来设置合适的大小。鼠标右键点击桌面,选择“查看”菜单,然后选择“大图标”、“中图标”或“小图标”来改变图标的大小。
调整桌面图标的排列方式
Win10默认的图标排列方式是自动排列,但有时候我们可能希望手动调整图标的位置。只需鼠标右键点击桌面,选择“查看”菜单,然后取消勾选“自动排列图标”,你就可以自由调整图标的位置了。
更改桌面图标的名称
想要给桌面上的图标重新命名?只需鼠标右键点击特定图标,选择“重命名”并输入新名称即可。这样可以帮助我们更好地识别图标,提高操作效率。
自定义文件夹图标
除了调整桌面上的快捷方式和应用程序的图标外,我们还可以自定义文件夹的图标。只需鼠标右键点击特定文件夹,选择“属性”-“自定义”-“更改图标”,然后选择合适的图标文件即可。
使用第三方工具个性化桌面图标
除了系统自带的调整功能外,我们还可以使用一些第三方工具来实现更多个性化的桌面图标设置。比如IconPackager、Rainmeter等工具,它们提供了大量的图标和主题供我们选择。
恢复默认桌面图标设置
如果不小心调整错了桌面图标,不要担心,我们可以随时恢复默认设置。只需鼠标右键点击桌面,选择“查看”菜单,然后点击“默认值”,系统会自动恢复为默认的图标设置。
利用图标管理工具整理桌面图标
当桌面上的图标越来越多,我们可能会感到混乱和不便。这时候,我们可以使用一些图标管理工具来帮助整理桌面图标,比如Fences、DesktopOK等工具,它们能够将相似的图标进行分类整理。
充分利用桌面图标的快捷功能
除了直接点击打开应用程序外,桌面图标还有一些其他的快捷功能。比如,我们可以右键点击某个应用程序的图标,选择“固定到任务栏”或“发送到”来快速操作。
个性化定制专属桌面图标
如果你对默认提供的图标不满意,那么你还可以自己设计和制作专属的桌面图标。通过一些设计软件,比如AdobePhotoshop或者在线图标生成网站,你可以轻松制作出符合个人风格的图标。
桌面图标调整对电脑使用体验的影响
一个整洁、个性化的桌面图标设置不仅能提高我们的工作效率,还能为我们带来更好的使用体验。它能够让我们更快速地找到需要的应用程序和文件,减少冗余操作。
注意事项及常见问题解决
在调整桌面图标时,我们需要注意一些事项,比如备份重要文件、选择可信赖的第三方工具等。同时,还可能会遇到一些常见问题,比如图标显示异常、无法更改图标等,这些问题可以通过简单的操作来解决。
桌面图标调整的其他技巧
除了上述提到的基本调整方法外,还有一些其他技巧可以让我们更好地使用桌面图标。比如,利用快捷键、改变图标的背景颜色等,这些小技巧能够让我们的电脑个性化设置更加丰富多样。
桌面图标调整的实际应用案例
通过介绍一些实际应用案例,我们可以更好地理解桌面图标调整的重要性和实际效果。比如,在工作场景中,如何合理调整桌面图标以提高工作效率等。
通过本文的介绍,我们了解了Win10桌面图标调整的基本知识和一些实用技巧。通过合理地调整和个性化桌面图标,我们可以提高工作效率、改善使用体验,并为自己的电脑增添一份个性化的魅力。无论是对于普通用户还是专业人士来说,这些技巧都能帮助我们更好地利用和管理桌面图标。
本文链接:https://www.yuebingli.com/article-4998-1.html

