Win10U盘制作系统启动盘的详细教程(Win10U盘制作系统启动盘)
- 数码常识
- 2024-12-19
- 22
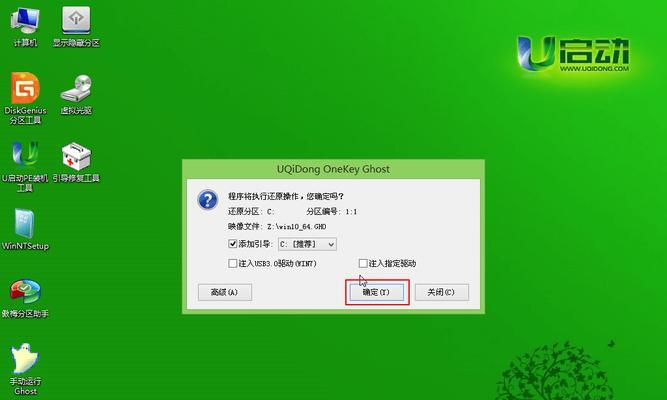
在日常使用电脑的过程中,我们难免会遇到各种系统故障,例如蓝屏、系统崩溃等。为了应对这些问题,制作一张Win10U盘系统启动盘是非常有必要的。本文将为大家详细介绍如何制作...
在日常使用电脑的过程中,我们难免会遇到各种系统故障,例如蓝屏、系统崩溃等。为了应对这些问题,制作一张Win10U盘系统启动盘是非常有必要的。本文将为大家详细介绍如何制作Win10U盘系统启动盘,帮助大家轻松解决系统故障。
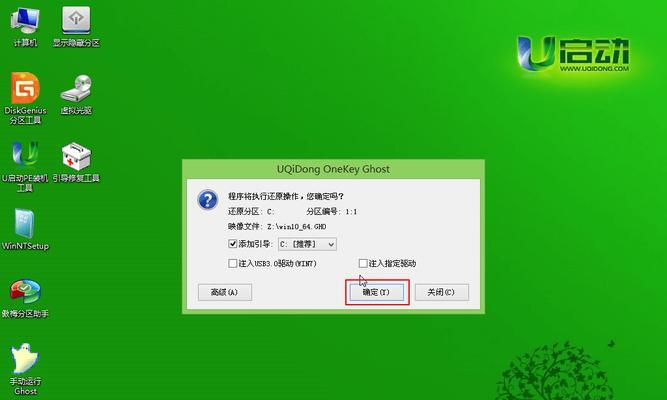
1.准备工作
在制作Win10U盘系统启动盘之前,首先需要准备一台可用的电脑和一根至少16GB容量的U盘。
2.下载Win10镜像文件
我们需要从官方网站或可信赖的第三方网站下载Win10的ISO镜像文件。
3.安装Rufus工具
接下来,我们需要下载并安装Rufus工具,它是一款功能强大的U盘制作工具。
4.打开Rufus工具
安装完成后,打开Rufus工具,我们可以看到一个简洁的界面,准备开始制作系统启动盘。
5.选择U盘
在Rufus工具中,点击“设备”下拉菜单,选择你要制作系统启动盘的U盘。
6.选择Win10镜像文件
在Rufus工具的界面上,点击“选择”按钮,然后选择之前下载好的Win10镜像文件。
7.设置启动方式
在Rufus工具的界面上,点击“分区方案”下拉菜单,选择“MBR”或“GPT”作为启动方式。
8.设置文件系统
在Rufus工具的界面上,点击“文件系统”下拉菜单,选择“FAT32”作为文件系统。
9.开始制作启动盘
确认以上设置无误后,点击Rufus工具界面上的“开始”按钮,开始制作Win10U盘系统启动盘。
10.等待制作完成
制作过程需要一定时间,请耐心等待,不要中途拔出U盘或关闭电脑。
11.制作完成提示
当Rufus工具显示“完成”的提示时,说明Win10U盘系统启动盘制作完成。
12.设置电脑启动顺序
在使用Win10U盘系统启动盘之前,我们需要先设置电脑的启动顺序,确保能够从U盘启动。
13.插入启动盘并重启电脑
将制作好的Win10U盘系统启动盘插入电脑,然后重新启动电脑。
14.进入系统恢复环境
在电脑启动过程中,按照提示进入系统恢复环境,选择相应的操作进行系统修复。
15.解决系统故障
在系统恢复环境中,我们可以使用各种工具和选项来解决系统故障,例如修复启动问题、还原系统等。
通过本文的教程,我们可以学会如何制作Win10U盘系统启动盘,并在系统故障时轻松解决问题。制作启动盘并不复杂,只需要按照步骤进行操作即可。希望本文对大家有所帮助!
使用Win10U盘制作系统启动盘的方法
随着电脑操作系统的更新换代,制作系统启动盘成为了一项非常重要的技能。而使用Win10U盘来制作系统启动盘更是快速方便的选择。本文将详细介绍使用Win10U盘制作系统启动盘的方法和步骤,帮助读者轻松应对各种系统问题。
1.准备工作
在制作Win10U盘系统启动盘之前,首先需要准备一个空白的U盘,并确保其中的数据已经备份,因为制作过程中会将U盘格式化并删除其中的所有数据。
2.下载Win10系统镜像文件
在制作Win10U盘系统启动盘之前,需要先下载Win10系统的镜像文件。可通过微软官方网站或其他可靠的渠道获取。
3.下载并安装WinToUSB软件
在制作Win10U盘系统启动盘之前,还需要下载并安装WinToUSB软件。该软件是一款功能强大的U盘启动制作工具,能够帮助我们快速完成制作过程。
4.打开WinToUSB软件
安装完毕后,双击打开WinToUSB软件,进入主界面。
5.选择系统镜像文件
在WinToUSB主界面中,点击"镜像文件"按钮,选择之前下载好的Win10系统镜像文件。
6.选择U盘
在WinToUSB主界面中,点击"U盘"按钮,选择要制作成系统启动盘的U盘。
7.开始制作
在WinToUSB主界面中,点击"开始"按钮,开始制作Win10U盘系统启动盘。
8.等待制作完成
制作过程需要一定时间,请耐心等待。期间请勿操作电脑或拔出U盘。
9.完成制作
当制作完成后,会弹出制作成功的提示框。此时我们已经成功制作了Win10U盘系统启动盘。
10.设置电脑启动项
将制作好的Win10U盘插入需要安装系统的电脑,并进入BIOS设置界面,将U盘设置为第一启动项。
11.重启电脑
保存设置后,重启电脑。电脑将会从Win10U盘中启动。
12.进入系统安装界面
根据提示信息,选择安装语言和其他相关设置,进入Win10系统安装界面。
13.安装Win10系统
按照安装界面的提示,完成Win10系统的安装过程。期间请注意保护好自己的个人数据。
14.完成安装
当Win10系统安装完成后,根据需要可以进行一些必要的驱动安装和系统配置。
15.使用Win10U盘系统启动盘
制作好的Win10U盘系统启动盘不仅可以用于安装系统,还可以用于系统故障修复和恢复数据等操作,提高了电脑维护和故障排查的效率。
通过本文的介绍,我们了解到使用Win10U盘制作系统启动盘的方法非常简单,只需准备好U盘、下载Win10系统镜像文件和安装WinToUSB软件即可快速制作。制作好的系统启动盘不仅方便我们安装系统,还可以用于电脑故障修复和数据恢复等操作,是每位电脑用户必备的工具之一。
本文链接:https://www.yuebingli.com/article-5102-1.html

