Win7笔记本无线投屏电视指南(实现电视画面无线同步)
- 数码常识
- 2024-12-27
- 35
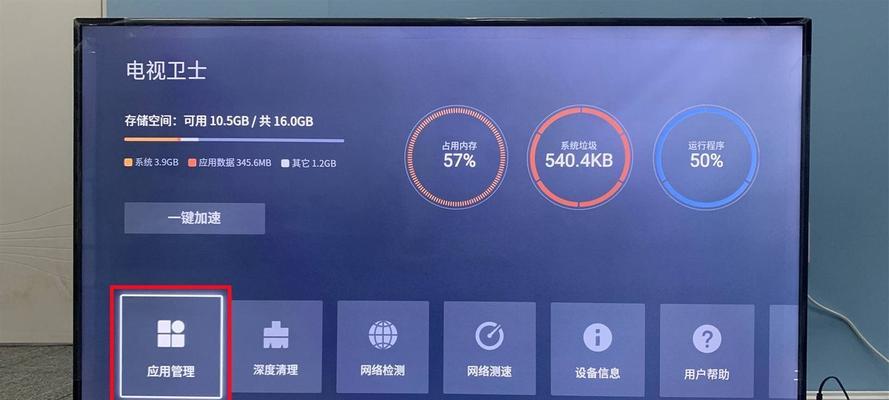
在现代科技发展日新月异的今天,将电脑或笔记本的画面投射到电视上已成为一种常见需求。然而,在Win7笔记本上实现无线投屏却是一项令人困扰的任务。本文将为您提供详细的步骤和...
在现代科技发展日新月异的今天,将电脑或笔记本的画面投射到电视上已成为一种常见需求。然而,在Win7笔记本上实现无线投屏却是一项令人困扰的任务。本文将为您提供详细的步骤和操作方法,帮助您轻松实现Win7笔记本无线投屏到电视,享受更大的视觉体验。
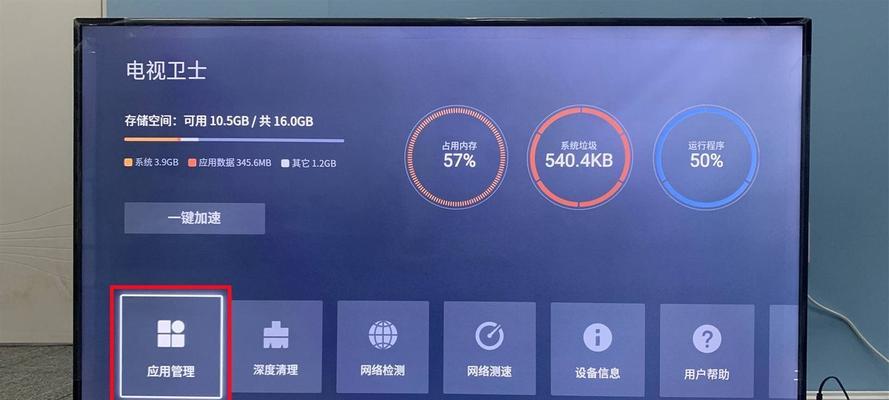
一、检查电脑与电视设备的连接状态
1.确保笔记本与电视设备通过HDMI或VGA线连接正常;
2.确认电视设备处于正确的输入源(如HDMI1或VGA);
3.在Win7笔记本上按下Win+P组合键,选择“复制”或“扩展”模式。
二、配置无线投屏所需的硬件设备
1.购买并安装一个适配器(如Miracast适配器);
2.连接适配器到电视的HDMI接口,并通过USB接口供电;
3.在Win7笔记本上点击“开始”菜单,选择“控制面板”,再点击“网络和共享中心”。
三、设置无线显示适配器
1.在“网络和共享中心”页面,点击“管理无线网络”;
2.点击“添加”,选择“创建连接”,输入适配器的SSID和密码;
3.点击“下一步”完成连接设置,等待系统连接至适配器。
四、连接Win7笔记本与电视设备
1.在Win7笔记本的任务栏上,找到网络图标,点击右键并选择“打开网络和共享中心”;
2.点击“连接或断开无线显示设备”,选择电视设备的SSID;
3.输入连接密码,点击“连接”。
五、调整投屏设置
1.确认Win7笔记本已成功连接至电视设备后,右键点击桌面,选择“屏幕分辨率”;
2.在“显示”选项卡中,调整分辨率和屏幕尺寸以适应电视屏幕;
3.确认设置后,点击“应用”保存并关闭窗口。
六、投屏Win7笔记本到电视
1.在Win7笔记本上打开要投屏的视频、图片或PPT等文件;
2.点击文件窗口右上角的“投影”按钮,选择“无线显示设备”;
3.选择连接的电视设备名称,等待画面同步显示在电视上。
七、调整音频输出设置
1.点击Win7笔记本右下角的音量图标,选择“播放设备”;
2.右键点击适配器,选择“设为默认设备”;
3.关闭设置窗口后,声音将从电视设备输出。
八、投屏后的操作方法
1.在Win7笔记本上进行任何操作(如播放视频、浏览网页等),电视上会同步显示;
2.使用Win7笔记本的鼠标或触摸板来控制投屏内容;
3.调整音量、切换播放内容等操作均可通过Win7笔记本完成。
九、注意事项与解决方案
1.如果无法连接至适配器,请检查适配器和Win7笔记本的驱动程序是否已安装;
2.若电视无法显示Win7笔记本画面,请确保选择了正确的输入源,并重新连接;
3.如遇连接中断或无法投屏问题,尝试重新启动适配器和Win7笔记本。
十、兼容性和额外功能
1.若您的电视支持DLNA,您可以通过Win7笔记本的媒体共享功能实现投屏;
2.Win7笔记本还支持通过Chromecast、AppleTV等设备实现无线投屏;
3.某些应用程序(如YouTube、Netflix等)提供专门的投屏选项,可直接连接电视设备。
十一、无线投屏与有线连接的对比
1.无线投屏提供更大的自由度和方便性,无需连接线缆;
2.有线连接更稳定,画面延迟更低,适合播放高清视频或游戏。
十二、无线投屏的局限性
1.无线投屏受到网络速度和信号强度的影响,可能出现画面卡顿或断开连接;
2.部分老旧型号的Win7笔记本可能不支持无线投屏功能。
十三、使用第三方软件实现无线投屏
1.下载并安装第三方投屏软件(如AirParrot、ApowerMirror等);
2.打开软件并按照提示将Win7笔记本与电视设备连接。
十四、常见问题解答
1.为什么无法找到电视设备?请确认电视设备和Win7笔记本是否连接在同一网络;
2.为什么无法连接或画面不同步?请检查适配器和Win7笔记本的驱动程序是否已更新;
3.为什么无线投屏时声音没有输出?请确认音频设置中已选择适配器作为默认设备。
十五、
通过本文提供的步骤和操作方法,您已经学会了如何将Win7笔记本无线投屏到电视,并享受更大的视觉体验。无论是观看电影、展示PPT还是与家人共享照片,都可以通过无线投屏功能实现更便捷的操作。希望本文对您有所帮助,并在日常使用中带来更多的便利和乐趣。
Win7笔记本如何无线投屏到电视
随着科技的发展,无线投屏已经成为人们在家庭娱乐中的重要需求之一。Win7笔记本作为一种常见的个人电脑设备,如何将其无线投屏到电视上,成为了许多用户的疑问。本文将详细介绍Win7笔记本无线投屏的方法和步骤,帮助读者实现电视屏幕无线扩展,提升视听体验。
准备工作——确保设备具备投屏功能
在开始无线投屏之前,首先需要确保Win7笔记本和电视都具备无线投屏功能,以及它们之间已经建立了稳定的Wi-Fi连接。
安装和配置投屏软件
通过访问应用商店或官方网站,下载并安装Win7笔记本所对应的无线投屏软件,并按照软件的指引进行配置,使其与电视连接。
确认设备在同一局域网中
无线投屏需要确保Win7笔记本和电视设备在同一局域网中,可以通过查看设备的IP地址来确认它们是否连接到同一个网络。
打开投屏功能并选择电视设备
在Win7笔记本上打开无线投屏功能,并搜索可用的投屏设备列表。选择想要投屏的电视设备,并点击连接。
输入连接密码(如果需要)
有些投屏设备可能设置了连接密码,需要输入正确的密码才能连接成功。请确保密码输入正确,以免连接失败。
等待连接成功
一旦完成上述步骤,等待一段时间,直到Win7笔记本成功连接到电视设备。连接成功后,笔记本屏幕上会显示与电视相同的内容。
调整投屏设置
根据个人喜好和需求,可以在Win7笔记本上进行一些投屏设置,如调整分辨率、画质和音频输出等,以获得更好的观看体验。
播放媒体文件或应用程序
无线投屏成功后,可以在Win7笔记本上打开媒体文件或应用程序,并将其内容实时显示在电视屏幕上,与家人一起享受更大的画面。
控制投屏内容
除了在Win7笔记本上进行操作外,还可以通过电视遥控器或其他外部设备来控制投屏内容的播放和操作,提高使用便利性。
注意投屏延迟问题
在进行无线投屏时,可能会遇到一定的延迟问题。这是由于数据传输和处理的过程中产生的,可通过调整设置、提升网络质量等方式来减少延迟。
投屏过程中的常见问题解决
在使用无线投屏功能时,可能会遇到一些问题,如连接失败、画面卡顿等。本段落将介绍一些常见问题的解决方法,帮助读者顺利使用。
安全注意事项
在进行无线投屏时,需要注意保护个人隐私和网络安全。建议使用安全的Wi-Fi网络,并定期更新软件和系统以提升安全性。
其他无线投屏方法
除了上述介绍的基于软件的无线投屏方法外,还可以通过使用HDMI无线转换器或Miracast等硬件设备来实现无线投屏,读者可以根据自己的需求选择合适的方法。
应用场景推荐
无线投屏可以应用于多种场景,如家庭影院、商务展示等。本段落将推荐一些适合使用无线投屏功能的场景,并介绍其优势。
无线投屏是一种便捷、高效的方式,可以将Win7笔记本的内容无线传输到电视屏幕上,为用户带来更好的视听体验。通过本文介绍的方法和步骤,读者可以轻松实现Win7笔记本的无线投屏功能,享受更大画面、更好音质的观影、游戏和工作体验。
本文链接:https://www.yuebingli.com/article-5278-1.html

