Win10关机快捷键设置(简化操作步骤)
- 家电技巧
- 2025-01-03
- 29
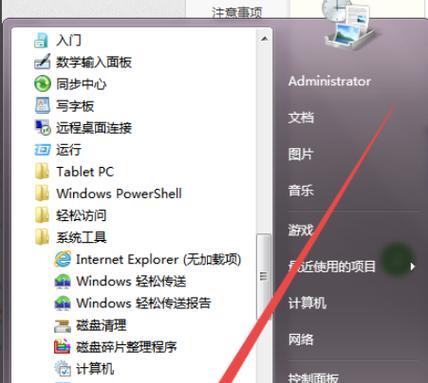
Windows10是目前最流行的操作系统之一,许多人每天都要频繁地使用电脑,并且经常需要进行关机操作。然而,传统的关机步骤可能需要几个繁琐的操作,耗费了我们宝贵的时间和...
Windows10是目前最流行的操作系统之一,许多人每天都要频繁地使用电脑,并且经常需要进行关机操作。然而,传统的关机步骤可能需要几个繁琐的操作,耗费了我们宝贵的时间和精力。在本文中,我们将介绍如何利用Win10关机快捷键设置来简化关机操作,提升我们的操作效率。
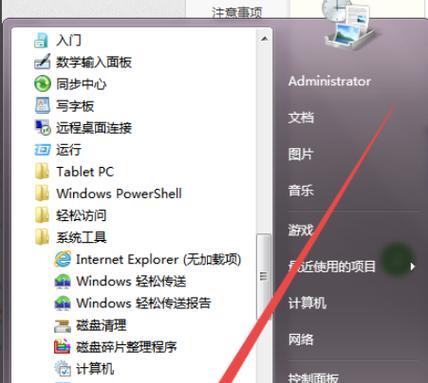
一、Win10关机快捷键设置的好处
通过设置Win10关机快捷键,我们可以大大简化关机的步骤,从而节省宝贵的时间。不再需要通过复杂的菜单或鼠标点击来完成关机操作,只需按下特定的组合键,就能快速完成关机。
二、设置Win10关机快捷键的方法
1.打开桌面,并点击任务栏上的“开始”按钮。
2.在开始菜单中找到“设置”选项,点击进入系统设置界面。
3.在系统设置界面中,选择“系统”选项。
4.在系统设置界面的左侧导航栏中,找到并点击“电源与睡眠”选项。
5.在“电源与睡眠”界面中,找到“更改电源按钮的功能”选项,并点击进入设置。
6.在“更改电源按钮的功能”界面中,点击“选择电源按钮的功能”下拉框,并选择“关机”选项。
7.在下方的“选择新增的动作”中,点击“快捷键”栏目,并输入您想要设置的快捷键组合。
8.确认设置后,点击“应用”按钮,保存设置。
三、设置Win10关机快捷键的常用组合键
1.Ctrl+Alt+Del
2.Ctrl+Shift+Esc
3.Alt+F4
4.Win+X,U,U
5.Win+R,输入"shutdown/s/t0",回车
6.Win+D,Alt+F4
7.Win+L,Alt+F4
四、如何自定义Win10关机快捷键
如果您对以上常用的Win10关机快捷键不满意,您也可以自定义您喜欢的快捷键组合。只需在第六步设置时,点击“选择新增的动作”的下拉框,并选择“自定义键盘快捷键”选项。您可以输入您喜欢的组合键,并保存设置即可。
五、如何取消Win10关机快捷键设置
如果您想要取消已经设置的Win10关机快捷键,也很简单。只需回到“更改电源按钮的功能”界面,找到并点击“还原默认设置”按钮即可。
六、Win10关机快捷键设置的注意事项
1.请谨慎选择快捷键组合,以避免与其他应用程序或操作系统快捷键冲突。
2.请确保您的键盘正常工作,以免影响快捷键的使用。
3.如果您使用的是笔记本电脑,请注意Fn键的使用。
七、关机快捷键设置的其他应用场景
除了关机操作,Win10关机快捷键也可以应用于其他场景,例如重启、睡眠、休眠等操作。只需在第六步设置时,选择您需要的操作选项即可。
八、关机快捷键设置与电源管理器的关系
Win10关机快捷键设置是基于电源管理器的功能进行的,通过设置关机功能与特定快捷键之间的关系,来实现快速关机。在使用关机快捷键时,请确保您的电脑正常运行,并且电源管理器处于正常状态。
九、Win10关机快捷键设置对于提升操作效率的意义
通过Win10关机快捷键设置,我们可以轻松地快速完成关机操作,节省时间和精力。在繁忙的工作中,操作效率的提升对于提高工作效率和心理舒适度都有着积极的影响。
十、如何选择适合自己的关机快捷键组合
每个人的使用习惯和键盘布局不同,因此选择适合自己的关机快捷键组合是很重要的。建议根据个人习惯和键盘布局来选择组合键,以确保使用的舒适度和方便性。
十一、Win10关机快捷键设置对于程序员的意义
对于程序员来说,Win10关机快捷键设置能够大大提高工作效率。在开发过程中,频繁地进行关机操作是很常见的,而使用快捷键来完成关机操作可以节省大量宝贵的时间。
十二、Win10关机快捷键设置对于游戏玩家的意义
对于游戏玩家来说,Win10关机快捷键设置也具有重要意义。在进行长时间游戏后,一键关机能够帮助玩家快速关闭电脑,省去了麻烦的关机步骤。
十三、Win10关机快捷键设置对于办公人员的意义
对于办公人员来说,Win10关机快捷键设置是提高工作效率的利器。在快要下班时,一键关机不仅可以方便地关闭电脑,还能更好地保护电脑的安全。
十四、Win10关机快捷键设置的未来发展趋势
随着科技的不断进步,Win10关机快捷键设置也有望在未来得到进一步的完善和发展。我们可以期待更多智能化、个性化的关机方式和操作界面的出现。
十五、
通过设置Win10关机快捷键,我们可以简化关机操作步骤,提升工作和生活中的操作效率。选择适合自己的组合键,轻松完成关机操作,让我们的工作更加高效,生活更加便捷。让我们一起把这项技巧应用到我们的日常使用中吧!
如何设置win10关机快捷键
在使用电脑时,经常会遇到需要关机的情况,但是每次都要通过鼠标点击开始菜单、选择关机等操作,显得繁琐且耗时。然而,我们可以通过设置win10关机快捷键,让关机变得更加简便快捷。本文将介绍如何设置win10关机快捷键以及使用方法。
创建新的快捷方式
1.在桌面上右击,选择“新建”-“快捷方式”。
2.在弹出的窗口中,点击“浏览”按钮。
3.在文件浏览器中,找到“C:\Windows\System32”目录,找到“shutdown.exe”文件并选中,点击“确定”。
设置快捷键
4.右击新创建的快捷方式图标,选择“属性”。
5.在“属性”窗口中,点击“快捷键”标签页。
6.将光标放置在“快捷键”输入框中,按下你想要设置的组合键。
7.确认组合键后,点击“应用”按钮再点击“确定”按钮。
使用快捷键关机
8.按下你设置的组合键,系统会立即弹出关机确认对话框。
9.在关机确认对话框中,选择“关机”、“重启”或其他需要的操作,并点击“确定”按钮。
10.系统将会根据你选择的操作立即执行关机或重启。
修改快捷键
11.如果你想修改已经设置的快捷键,右击快捷方式图标,选择“属性”。
12.在“属性”窗口中,点击“快捷键”标签页。
13.将光标放置在“快捷键”输入框中,按下新的组合键。
14.确认组合键后,点击“应用”按钮再点击“确定”按钮。
删除快捷方式
15.如果你不再需要该关机快捷键,可以右击快捷方式图标,选择“删除”。
通过设置win10关机快捷键,我们可以省去繁琐的操作流程,以一键的方式来快速关机或重启电脑。这种方法不仅简单便捷,还可以提高工作效率。希望本文介绍的方法能对大家有所帮助。
本文链接:https://www.yuebingli.com/article-5300-1.html

