如何调整Win7电脑分辨率以获得最清晰的显示效果(通过优化分辨率设置)
- 电脑知识
- 2024-12-24
- 23
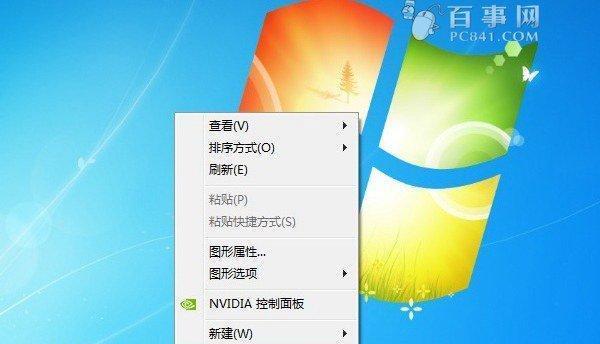
分辨率是指电脑屏幕上像素的数量,它直接影响着我们在电脑上所看到的文字、图像和视频的清晰度。调整Win7电脑分辨率可以帮助我们获得更加清晰的显示效果。本文将介绍如何调整W...
分辨率是指电脑屏幕上像素的数量,它直接影响着我们在电脑上所看到的文字、图像和视频的清晰度。调整Win7电脑分辨率可以帮助我们获得更加清晰的显示效果。本文将介绍如何调整Win7电脑分辨率以获得最佳显示效果。
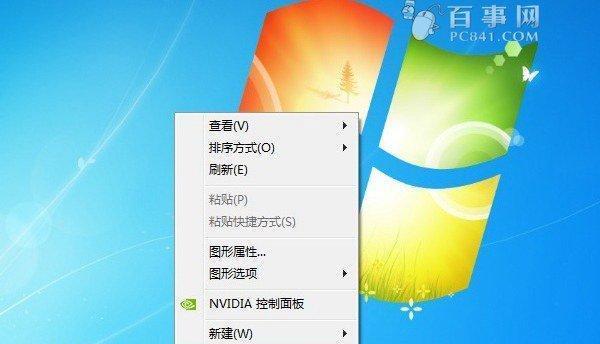
一、了解分辨率的概念与作用
分辨率是指屏幕上每英寸像素点的数量,决定了屏幕显示的清晰度和细节。了解分辨率的概念和作用对于调整分辨率具有重要意义。
二、确定最佳分辨率
根据电脑屏幕尺寸和个人需求,选择最适合自己的分辨率,以达到最佳显示效果。
三、调整分辨率步骤
通过以下步骤进行分辨率调整:右键点击桌面空白区域,选择“屏幕分辨率”选项,然后调整分辨率滑块的位置来改变分辨率。
四、避免拉伸和模糊现象
调整分辨率时,要避免出现屏幕拉伸和模糊现象,可以根据显示器的原生分辨率进行设置。
五、调整字体大小以适应新的分辨率
在调整分辨率后,可能会导致文字过小或过大,我们可以通过调整字体大小来适应新的分辨率。
六、使用高质量的显示器
选购一台高质量的显示器可以提供更好的显示效果,因为好的显示器具有更高的分辨率和更好的色彩还原能力。
七、更新显卡驱动程序
及时更新显卡驱动程序可以确保我们获得最佳的显示效果,提升画面的清晰度和稳定性。
八、调整屏幕刷新率
根据自己的需要,调整屏幕刷新率可以进一步提升显示效果,减少眼部疲劳。
九、利用系统自带的调整工具
Win7操作系统自带了一些调整工具,如ClearType字体调整工具,可以帮助我们进一步优化显示效果。
十、注意保护眼睛
使用电脑时要注意保护眼睛,避免长时间盯着屏幕,适时休息和做眼部保健运动。
十一、调整颜色设置
根据个人偏好和使用需求,调整屏幕的色彩设置可以使显示效果更加生动和真实。
十二、使用适当的背景和壁纸
选择适当的背景和壁纸可以让我们在使用电脑时感到更加舒适和愉悦。
十三、避免使用过长时间的老旧显示器
老旧的显示器可能已经失去了最佳的显示效果,所以我们应该尽量使用新的高质量显示器。
十四、定期清洁屏幕
定期清洁屏幕可以去除灰尘和污渍,保持显示效果的清晰和稳定。
十五、
通过合理调整Win7电脑的分辨率,我们可以获得更清晰的显示效果,提升我们在电脑上工作和娱乐的体验。选择合适的分辨率、优化字体大小和显示器,及时更新驱动程序以及注意保护眼睛都是提升显示质量的重要方法。通过这些简单的调整,我们能够获得更加清晰和舒适的视觉体验。
Win7电脑分辨率调节方法详解
随着科技的不断发展,人们对电脑显示质量的要求也越来越高。分辨率是影响显示效果的一个关键参数。调整Win7电脑的分辨率可以提高图像质量,让显示更加清晰。本文将为您详细介绍如何调节Win7电脑的分辨率,从而获得最佳的显示效果。
了解分辨率的概念及其重要性
分辨率是指屏幕上像素点的数量,它决定了屏幕上能够显示多少信息。分辨率越高,图像越清晰,但同时也会导致文字和图标变小。在调节分辨率时需要权衡清晰度和可读性。
查找当前分辨率设置
在Win7电脑上,通过鼠标右键点击桌面空白处,选择“屏幕分辨率”选项,可以找到当前的分辨率设置。可以先记下当前的设置,以便调整后进行比较。
调整分辨率的方法一:使用系统自带设置
在“屏幕分辨率”界面,可以看到一个滑动条。通过拖动滑动条,可以调整分辨率。向右移动滑动条,分辨率会变高;向左移动滑动条,分辨率会变低。在变动时,屏幕上会有实时预览效果。
调整分辨率的方法二:调节显示器设置
有些显示器也提供了自己的分辨率调节功能。通过按下显示器上的菜单按钮进入设置界面,可以找到分辨率相关的选项。根据显示器的菜单指引,进行相应的调节。
选择最合适的分辨率
要选择最合适的分辨率,需要考虑自己的使用习惯和需求。对于日常办公和网页浏览,较低的分辨率可能更适合;而对于看高清视频和处理设计工作,较高的分辨率会有更好的效果。
注意分辨率与屏幕尺寸的匹配
分辨率与屏幕尺寸密切相关。同样的分辨率,在不同尺寸的屏幕上显示效果会有差异。一般来说,较小尺寸的屏幕适合较低的分辨率,而大尺寸的屏幕则适合较高的分辨率。
考虑硬件性能对分辨率的影响
较高的分辨率需要更多的显卡和内存资源来支持,在调整分辨率时,需要考虑自己电脑的硬件性能。如果电脑配置较低,选择过高的分辨率可能导致卡顿和画面失真。
调整分辨率后的文字和图标模糊问题
在调整分辨率后,有时会出现文字和图标变得模糊的情况。这是由于系统默认采用了不同的缩放方式所导致的。可以通过调整缩放设置,解决模糊问题。
调整缩放设置方法一:使用系统自带设置
在“屏幕分辨率”界面,点击“更改文本大小”选项,在弹出的窗口中选择合适的缩放比例。一般情况下,100%是最清晰的设置。
调整缩放设置方法二:使用显示器设置
部分显示器也提供了自己的缩放设置。通过菜单按钮进入设置界面,找到相应选项,进行缩放设置的调整。
调整后的分辨率与缩放效果比较
调整完分辨率和缩放后,可以在不同软件和网页上进行测试,以比较调整前后的显示效果。可根据个人需求和视觉感受,再次进行微调。
遇到问题时的解决方案
在调整分辨率和缩放过程中,可能会遇到一些问题,比如画面拉伸、黑边等。可以通过检查显卡驱动程序是否最新、重新安装显示器驱动、重启电脑等方法解决。
关于使用外接显示器的特殊设置
如果使用外接显示器,可能需要进行特殊的设置。在Win7电脑上,可以通过“屏幕分辨率”界面进行多显示器的配置。
定期检查和调整分辨率
随着时间的推移,个人需求和硬件状况可能会发生变化。建议定期检查并调整分辨率,以适应自己的使用习惯和需求。
通过本文的介绍,我们了解了如何调节Win7电脑的分辨率,以获得更清晰的显示效果。记住合适的分辨率和缩放设置可以大大提升使用体验,同时注意硬件性能和外接显示器的特殊设置,以免出现问题。调整分辨率是一个个性化的过程,希望本文能给您带来帮助。
本文链接:https://www.yuebingli.com/article-5394-1.html

