华硕笔记本重装系统的操作指南(快速掌握华硕笔记本重装系统的按键及步骤)
- 生活经验
- 2024-12-27
- 27
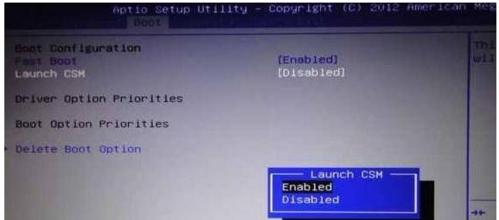
随着时间的推移,电脑的性能可能会下降,系统可能会出现错误或崩溃。在这种情况下,重装操作系统是一种常见的解决方案之一。对于使用华硕笔记本的用户来说,重装系统是比较常见的操...
随着时间的推移,电脑的性能可能会下降,系统可能会出现错误或崩溃。在这种情况下,重装操作系统是一种常见的解决方案之一。对于使用华硕笔记本的用户来说,重装系统是比较常见的操作。本文将介绍华硕笔记本重装系统时按哪个键以及详细的步骤,帮助用户快速掌握重装系统的操作。
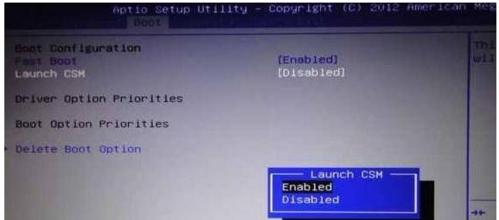
查找华硕笔记本重装系统按键
开机按下F9键进入恢复环境
选择“恢复到出厂设置”
选择“全新安装”
备份重要文件和数据
确认进行重装系统
等待系统重装完成
选择语言、时区和键盘布局
输入Windows激活密钥(如果需要)
安装必要的驱动程序
更新操作系统和驱动程序
重新安装常用软件和工具
设置防病毒软件和防火墙
恢复备份的文件和数据
调整系统设置并重新个性化
通过按下华硕笔记本特定的按键,用户可以轻松地重装系统。本文详细介绍了按哪个键进入系统恢复环境,并给出了每个步骤的具体操作指南。重装系统时一定要注意备份重要文件和数据,安装必要的驱动程序,并保持系统和驱动程序的更新。还需要重新安装常用软件和工具,以及调整个人偏好设置,以确保华硕笔记本能够以最佳状态运行。
华硕笔记本重装系统必知,按哪个键最方便
重装系统是解决华硕笔记本出现严重问题或提高电脑性能的一种有效方式。然而,不同品牌的电脑在重装系统时按键操作方式存在差异。本文将介绍华硕笔记本重装系统的快捷启动键以及详细的操作步骤,帮助读者快速解决系统问题。
进入BIOS设置界面
1.按下电源键启动华硕笔记本。
2.在华硕Logo出现前,快速连续按下"ESC"键,进入启动菜单。
3.在启动菜单中选择“BIOSSetup”,按下回车键进入BIOS设置界面。
选择启动项为U盘
1.在BIOS设置界面中,使用方向键移动到“Boot”选项。
2.使用方向键将光标移到“BootOptionPriorities”上,并按下回车键。
3.在“BootOptionPriorities”菜单中,找到“BootOption#1”并按下回车键。
4.使用方向键选择U盘作为启动项,并按下回车键确认。
保存设置并重启电脑
1.在BIOS设置界面中,按下"F10"键保存设置。
2.确认保存并退出BIOS设置界面后,电脑将会自动重启。
3.在重启过程中,按照屏幕提示按任意键进入U盘启动界面。
选择重装系统选项
1.进入U盘启动界面后,使用方向键选择“InstallWindows”或类似选项,并按下回车键。
2.在接下来的操作界面中,根据提示选择安装语言、时间和货币格式等选项。
3.点击“Next”按钮继续,选择“Installnow”开始系统安装过程。
同意软件许可协议
1.阅读并同意软件许可协议,点击“Iacceptthelicenseterms”。
2.点击“Next”按钮继续。
选择系统安装类型
1.在安装类型界面中,选择“Custom:InstallWindowsonly(advanced)”选项。
2.在磁盘分区界面中,选择一个适当的磁盘分区进行系统安装,点击“Next”继续。
系统安装等待
1.系统将开始进行文件拷贝和安装过程,请耐心等待。
系统配置
1.安装完成后,系统将自动进行配置,请按照屏幕提示进行操作。
2.在设置用户名、密码和网络连接等选项时,根据个人需求进行选择。
更新驱动程序
1.完成系统安装后,华硕笔记本的驱动程序可能需要更新。
2.访问华硕官方网站或使用预装的华硕驱动管理软件,下载并安装最新的驱动程序。
安装常用软件
1.根据个人需求,安装常用的软件程序,如浏览器、办公软件等。
恢复个人数据
1.如果有备份,将个人数据恢复到新安装的系统中。
配置系统设置
1.根据个人喜好,对系统进行设置,如壁纸、桌面图标等。
安装杀毒软件
1.为了保护电脑的安全,安装并更新一个可信赖的杀毒软件。
安装常用工具和软件
1.根据个人需求,安装一些常用工具和软件,如解压软件、音视频播放器等。
通过掌握华硕笔记本重装系统的启动快捷键以及详细操作步骤,我们可以轻松解决系统问题或提高电脑性能。同时,记得及时更新驱动程序和安装杀毒软件,保证电脑的正常运行和安全性。重装系统虽然需要一定的操作时间和注意事项,但通过本文提供的指导,你将能够快速有效地完成整个过程。
本文链接:https://www.yuebingli.com/article-5441-1.html

