共享打印机的设置方法(轻松实现多人共享打印资源)
- 家电技巧
- 2025-01-09
- 27
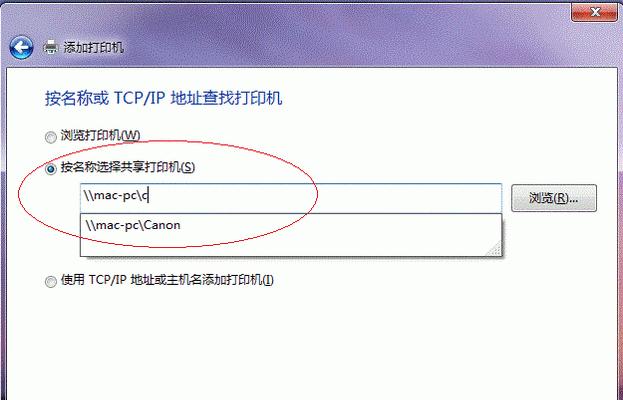
在如今的办公环境中,共享打印机已经成为一个非常普遍且便利的工具。通过共享打印机,多个人可以同时使用同一台打印机,提高工作效率,节省资源。然而,对于一些刚开始使用共享打印...
在如今的办公环境中,共享打印机已经成为一个非常普遍且便利的工具。通过共享打印机,多个人可以同时使用同一台打印机,提高工作效率,节省资源。然而,对于一些刚开始使用共享打印机的人来说,设置打印机的过程可能会有些困惑。本文将详细介绍共享打印机的设置方法,帮助读者轻松实现多人共享打印资源。
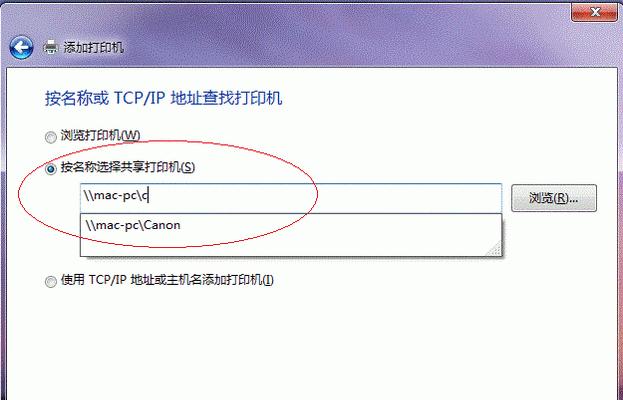
确定网络环境是否支持共享打印机
在设置共享打印机之前,首先需要确保所在的网络环境支持共享打印机。一般来说,家庭网络和小型办公室网络都是支持共享打印机的。如果你不确定自己的网络是否支持共享打印机,可以咨询网络管理员或查阅相关文档。
安装打印机驱动程序
在设置共享打印机之前,需要先安装打印机驱动程序。将打印机连接到电脑并打开电脑。插入打印机驱动程序的光盘或下载最新版本的驱动程序,按照提示进行安装。安装完成后,打印机将能够正常工作。

打开共享选项
在设置共享打印机之前,需要打开共享选项。在Windows操作系统中,可以通过控制面板中的“共享”选项找到并启用共享功能。在Mac操作系统中,可以通过系统偏好设置中的“共享”选项启用共享功能。
设置共享权限
在设置共享打印机之前,需要设置共享权限。可以选择完全访问权限或只读权限,根据实际需求进行设置。完全访问权限允许其他用户对打印机进行打印、修改设置等操作,而只读权限只允许其他用户查看打印机信息。
配置网络共享
在设置共享打印机之前,需要配置网络共享。在Windows操作系统中,可以通过控制面板中的“网络和共享中心”找到并配置网络共享。在Mac操作系统中,可以通过系统偏好设置中的“共享”选项配置网络共享。

分配共享打印机
在设置共享打印机之前,需要分配共享打印机给其他用户。可以通过网络邻居或网络浏览器找到共享的打印机,并将其添加到自己的打印机列表中。添加成功后,其他用户即可在自己的电脑上看到该打印机并使用。
测试共享打印机
在设置共享打印机之后,需要进行测试以确保共享打印机正常工作。可以选择一个文件进行打印测试,观察打印机是否能够正常接收并打印文件。
解决共享打印机问题
在设置共享打印机过程中,可能会遇到一些问题。无法找到共享的打印机、打印机工作不稳定等。对于这些问题,可以尝试重新配置共享选项、检查网络连接等方法进行解决。
注意共享打印机安全
在设置共享打印机之后,需要注意共享打印机的安全性。可以设置访问密码、限制访问范围等来保护共享打印机资源不被未授权的人员使用。
定期维护共享打印机
在设置共享打印机之后,需要定期维护共享打印机。可以清洁打印机、更新驱动程序、检查打印队列等来确保共享打印机的正常工作。
备份共享打印机设置
在设置共享打印机之后,建议备份共享打印机的设置。这样,即使遇到系统故障或重新安装操作系统的情况下,也能够快速恢复共享打印机的设置。
提高共享打印机的性能
在设置共享打印机之后,可以采取一些措施来提高共享打印机的性能。使用高速网络连接、调整打印机设置等。
培训用户使用共享打印机
在设置共享打印机之后,可以培训其他用户使用共享打印机。可以介绍共享打印机的基本操作、常见问题解决方法等。
解除共享打印机
在不需要共享打印机的情况下,可以解除共享打印机。可以通过控制面板或系统偏好设置中的“共享”选项关闭共享功能。
通过本文的介绍,我们了解了共享打印机的设置方法。只要按照上述步骤进行操作,就能轻松实现多人共享打印资源。同时,在使用共享打印机的过程中,需要注意安全性和定期维护,以确保共享打印机的正常工作。希望本文对读者在使用共享打印机方面提供了帮助。
本文链接:https://www.yuebingli.com/article-5580-1.html

