如何设置电脑显示隐藏文件(掌握隐藏文件设置技巧)
- 电脑知识
- 2024-12-30
- 6

在电脑操作中,有时我们需要查看或编辑一些隐藏文件,但默认情况下,电脑是不显示隐藏文件的。掌握如何设置电脑显示隐藏文件将是非常有用的技能。本文将介绍如何轻松设置电脑显示隐...
在电脑操作中,有时我们需要查看或编辑一些隐藏文件,但默认情况下,电脑是不显示隐藏文件的。掌握如何设置电脑显示隐藏文件将是非常有用的技能。本文将介绍如何轻松设置电脑显示隐藏文件,让您更方便地管理电脑中的文件。

了解隐藏文件的概念
隐藏文件是指操作系统或特定软件为了保护文件安全或不干扰用户正常操作而设置的一种文件属性。隐藏文件在正常情况下是不显示在文件夹中的,但通过特定设置可以进行显示。要想设置电脑显示隐藏文件,首先需要了解这个概念。
打开文件夹选项
要设置电脑显示隐藏文件,首先打开“文件夹选项”窗口。可以通过右键单击电脑桌面上的任意一个文件夹,并选择“属性”来进入这个窗口。
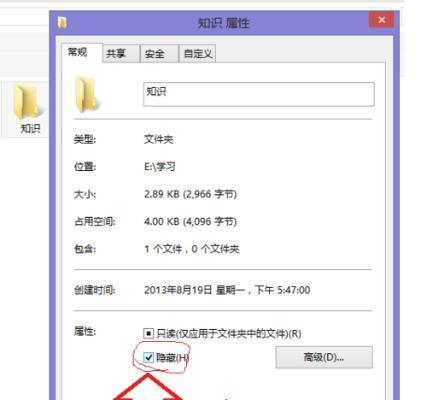
切换至“查看”选项卡
在“文件夹选项”窗口中,有若干个选项卡可供选择,包括“常规”、“查看”、“搜索”、“文件类型”和“组件服务”。我们需要选择“查看”选项卡,以便进行后续的隐藏文件设置。
显示隐藏文件
在“查看”选项卡下方,有一个名为“隐藏文件和文件夹”的部分,其中包括了三个选项:“不显示隐藏的文件、文件夹和驱动器”、“显示隐藏的文件、文件夹和驱动器”以及“只显示隐藏的文件和文件夹”。我们需要选择第二个选项,即“显示隐藏的文件、文件夹和驱动器”。
取消勾选“隐藏受保护的操作系统文件(推荐)”
在“显示隐藏的文件、文件夹和驱动器”选项下方,还有一个名为“高级设置”的区域。我们需要在这个区域中找到并取消勾选“隐藏受保护的操作系统文件(推荐)”这一选项。这样可以确保所有的隐藏文件都能够显示出来。
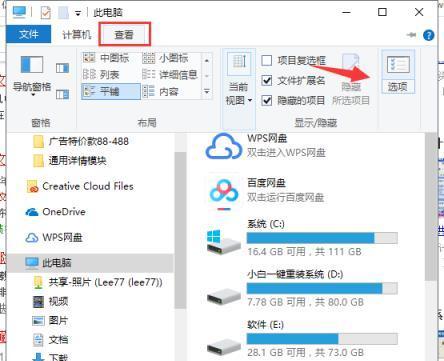
点击“应用”按钮并确定
在进行完上述设置后,点击“应用”按钮,然后再点击“确定”,即可保存设置并关闭“文件夹选项”窗口。
刷新文件夹
进行完上述设置后,要想立即看到电脑中的隐藏文件,需要刷新打开的文件夹。可以通过按下键盘上的F5键或者点击文件夹窗口的右上角的刷新按钮来完成刷新操作。
隐藏文件显示的注意事项
隐藏文件是为了保护文件安全和系统稳定而设置的,显示隐藏文件要谨慎操作。在查看和编辑隐藏文件时,不要随意删除或修改文件,以免引起系统错误或数据丢失。
隐藏文件的用途
隐藏文件在电脑中有着各种用途,比如保存系统设置、备份重要文件、隐藏个人隐私等。了解隐藏文件的用途可以更好地管理和保护电脑中的文件。
恢复默认设置
如果想恢复到电脑默认的设置,即不显示隐藏文件,可以回到“文件夹选项”窗口的“查看”选项卡中,选择“不显示隐藏的文件、文件夹和驱动器”,然后点击“应用”和“确定”按钮即可。
使用第三方软件显示隐藏文件
除了上述方法外,还可以使用第三方软件来显示隐藏文件。这些软件一般具有更多的功能和选项,能够更加灵活地进行隐藏文件的管理。
常见的隐藏文件类型
在电脑中,有一些隐藏文件类型是比较常见的,比如“desktop.ini”、“Thumbs.db”等。了解这些隐藏文件类型可以帮助我们更好地进行文件管理和维护。
隐藏文件的风险与防范
尽管隐藏文件具有一定的用途,但也存在一定的风险。有些恶意软件也会利用隐藏文件来进行病毒传播和系统攻击。我们在设置电脑显示隐藏文件时,要注意防范各种安全威胁。
注意保护个人隐私
在显示隐藏文件时,要特别注意保护个人隐私。某些隐藏文件可能包含着个人敏感信息,比如密码、账号等。在处理隐藏文件时要谨慎操作,确保个人信息的安全。
通过本文的介绍,您已经掌握了如何设置电脑显示隐藏文件的方法。只需简单的几步操作,就可以方便地查看和管理电脑中的隐藏文件。同时,在使用隐藏文件时,也要注意安全和隐私保护,确保电脑的正常运行和个人信息的安全。祝您享受更愉快的电脑操作体验!
本文链接:https://www.yuebingli.com/article-5583-1.html

