U盘安装重装系统步骤图解(简单易懂的U盘安装重装系统教程)
- 家电技巧
- 2025-01-13
- 1
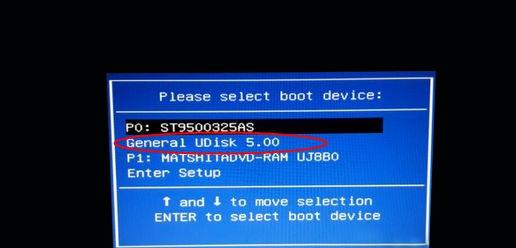
随着科技的不断进步,使用U盘安装重装系统已经成为一种方便快捷的方式。本文将详细介绍如何利用U盘进行系统重装,并通过图解的方式展示每个步骤,帮助读者轻松完成操作。...
随着科技的不断进步,使用U盘安装重装系统已经成为一种方便快捷的方式。本文将详细介绍如何利用U盘进行系统重装,并通过图解的方式展示每个步骤,帮助读者轻松完成操作。
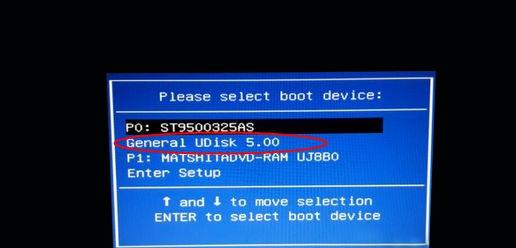
一、准备工作:选择合适的U盘和操作系统镜像文件。
在进行U盘安装重装系统之前,首先需要选择一款适用于自己设备的操作系统镜像文件,并将其下载到电脑中。同时,准备一支容量足够的U盘作为安装介质。
二、格式化U盘:确保U盘可以正常被识别。
将U盘插入电脑的USB接口后,进入“我的电脑”,找到对应的U盘驱动器,右击选择“格式化”。在弹出的窗口中,选择文件系统为FAT32,并勾选“快速格式化”选项,最后点击“开始”按钮进行格式化。
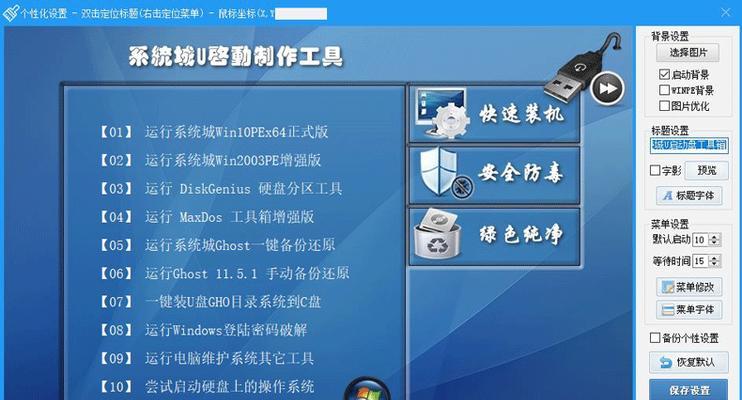
三、制作引导盘:将镜像文件写入U盘。
在电脑中安装一个U盘启动工具,如Rufus等,打开软件后,选择U盘驱动器和操作系统镜像文件,点击“开始”按钮,等待软件自动将镜像文件写入U盘。
四、重启电脑:设置U盘启动项。
重启电脑,在开机过程中按下相应的快捷键(通常是F12或Del键)进入BIOS设置界面。在启动选项中找到“Boot”或“启动顺序”,将U盘设置为第一启动项,并保存设置后重启电脑。
五、系统安装界面:选择安装语言和地区。
重启后,系统安装界面会出现在屏幕上。在该界面上,选择安装语言和地区,点击“下一步”继续。

六、许可条款:同意安装协议条款。
在接下来的界面中,阅读并同意安装协议条款,然后点击“下一步”。
七、选择安装方式:点击“自定义”进行高级安装。
系统会弹出“选择安装方式”界面,在该界面上点击“自定义(高级)”选项,以进行更详细的安装设置。
八、选择磁盘分区:对硬盘进行分区操作。
在磁盘分区界面上,选择要安装系统的硬盘,并点击“新建”按钮进行分区。根据个人需求,可以创建一个或多个分区,然后点击“应用”保存设置。
九、系统安装:等待系统文件复制和安装过程。
在完成磁盘分区后,点击“下一步”按钮,系统会自动复制和安装文件,该过程需要一定的时间,请耐心等待。
十、设定个人设置:填写用户名和密码等信息。
当系统文件复制和安装完成后,进入个人设置界面,填写个人信息,包括用户名、密码等,并点击“下一步”进行下一步操作。
十一、系统配置:选择网络设置和时间设置。
在系统配置界面上,选择网络设置和时间设置等参数,然后点击“下一步”继续。
十二、等待安装完成:系统自动进行最后的设置和配置。
在接下来的界面上,系统会自动进行最后的设置和配置操作,该过程需要一定的时间,请耐心等待。
十三、重启电脑:拔出U盘并重启设备。
当系统完成所有设置和配置后,会提示用户拔出U盘,并重启设备。按照提示操作,将U盘拔出,并重启电脑。
十四、欢迎界面:进入已经重装好的系统。
重启后,欢迎界面会出现在屏幕上,此时说明系统重装成功。根据个人需求,选择设置个人喜好的界面风格和默认应用程序,并进入系统。
十五、系统配置:根据个人需求进行进一步的设置。
进入系统后,根据个人需求进行进一步的设置,如安装所需软件、配置网络等,以让系统更好地适应个人使用习惯。
通过U盘安装重装系统是一种方便快捷的方式,只需按照上述步骤,即可轻松完成操作。希望本文的图解和详细步骤能够帮助读者顺利完成系统重装,并提供更好的使用体验。
本文链接:https://www.yuebingli.com/article-5662-1.html

