利用PS抠图技术实现图片合成的方法(教你轻松将抠图应用到不同背景下的图片合成)
- 生活经验
- 2025-01-05
- 25
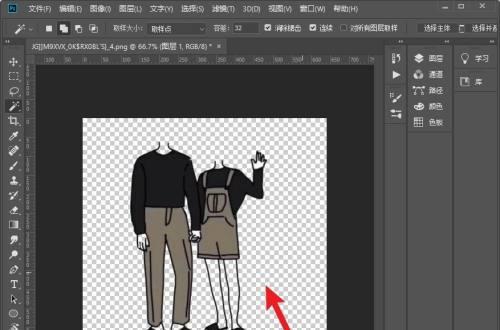
随着图像处理技术的发展,PS抠图技术被广泛应用于各个领域,其中之一就是图片合成。通过抠图,我们可以将一个物体或人物从一张图片中抠下来,然后放入另一张图片中,实现图片合成...
随着图像处理技术的发展,PS抠图技术被广泛应用于各个领域,其中之一就是图片合成。通过抠图,我们可以将一个物体或人物从一张图片中抠下来,然后放入另一张图片中,实现图片合成的效果。本文将详细介绍以PS抠图到另一张图片的方法,并为您提供15个段落的具体步骤。
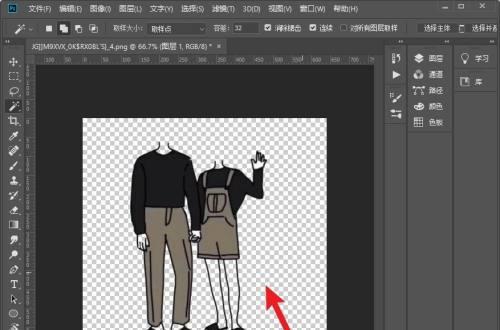
1.准备工作:选择要抠图的图片和目标合成图片
在开始抠图之前,我们需要准备两张图片:一张是要抠图的原始图片,另一张是目标合成的背景图片。
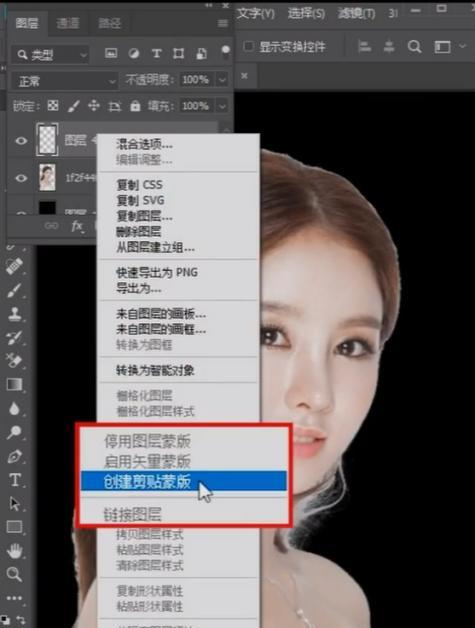
2.打开PS软件并导入两张图片
打开PS软件后,点击“文件”选项卡,在下拉菜单中选择“打开”,然后依次导入要抠图的原始图片和目标合成的背景图片。
3.创建新的图层
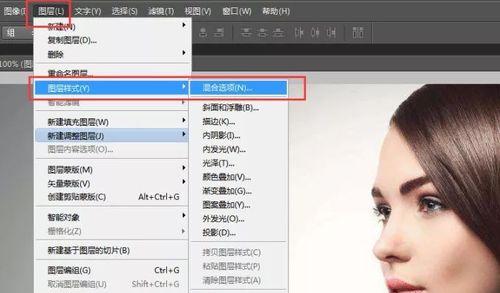
在PS软件的右侧图层面板上,点击“新建图层”按钮,创建一个新的图层用于放置抠下来的物体或人物。
4.使用抠图工具选取要抠的物体或人物
PS提供了多种抠图工具,如魔术棒工具、套索工具、钢笔工具等。根据图片的不同特点和难易程度,选择合适的工具,并用它们选取要抠的物体或人物。
5.优化选区的边缘
在选中要抠的物体或人物后,使用“羽化”或“平滑”等工具来优化选区的边缘,使其更加自然和平滑。
6.去除背景部分
将选中的物体或人物从原始图片中抠出来后,需要将背景部分去除,只保留主体。可使用“删除”或“遮罩”等功能来去除背景。
7.调整抠出的物体或人物的大小和位置
将抠出来的物体或人物拖动到目标合成的背景图片中,调整其大小和位置,使其与背景图片更加协调和融合。
8.添加阴影和光影效果
为了增加合成图片的真实感,可以给抠出的物体或人物添加阴影和光影效果。通过调整阴影和光源的方向、强度等参数,使得合成效果更加逼真。
9.调整色彩和对比度
根据合成图片的整体效果,可以适当调整色彩和对比度,使得抠出的物体或人物与背景图片更加协调和一致。
10.添加滤镜和特效
如果想要给合成图片增加一些特殊效果,可以尝试添加滤镜和特效。PS提供了各种滤镜和特效供选择,根据需要进行调整和应用。
11.文字和修饰的添加
如果需要在合成图片上添加文字或其他修饰物,可以利用PS的文字工具和绘画工具进行添加,并根据需要进行适当的调整和美化。
12.完善细节和修复瑕疵
在合成图片完成后,可以仔细检查细节和修复可能存在的瑕疵。比如,对于抠出的物体或人物的边缘进行微调,修复合成过程中可能出现的色差或破绽等。
13.合成效果的预览和调整
在完成所有步骤后,可以进行合成效果的预览,并根据需要进行适当的调整和修改,直到达到理想的合成效果为止。
14.保存和导出合成图片
当合成效果满意后,点击“文件”选项卡,选择“另存为”来保存和导出最终的合成图片。可选择合适的图片格式和分辨率进行保存。
15.其他技巧和注意事项
除了上述的基本步骤,还可以尝试一些其他的抠图技巧和注意事项,比如使用图层蒙版、调整图层模式、运用调整图层等,以进一步提升合成图片的质量和效果。
通过PS抠图技术,我们可以轻松实现图片合成,将一个物体或人物抠出并放置到另一张图片中。只要掌握了基本的抠图技巧,并结合其他调整和修饰的功能,就能够创造出令人惊艳的合成效果。希望本文介绍的方法和步骤能够对您有所帮助,并激发您的创造力。
本文链接:https://www.yuebingli.com/article-5672-1.html

