如何设置U盘自动播放功能(轻松实现U盘插入即自动播放的设置方法)
- 家电技巧
- 2025-01-14
- 1
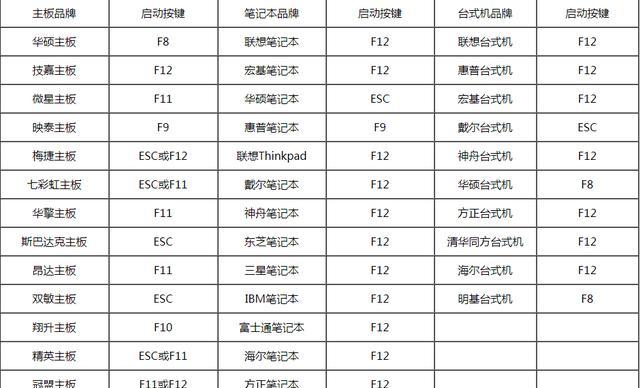
在日常生活中,我们经常需要将文件存储在U盘中,并希望在插入U盘时能够自动播放特定的内容。然而,很多人对如何设置U盘的自动播放功能感到困惑。本文将介绍一种简单的方法来实现...
在日常生活中,我们经常需要将文件存储在U盘中,并希望在插入U盘时能够自动播放特定的内容。然而,很多人对如何设置U盘的自动播放功能感到困惑。本文将介绍一种简单的方法来实现U盘自动播放设置,让您方便地享受自动播放的便利。
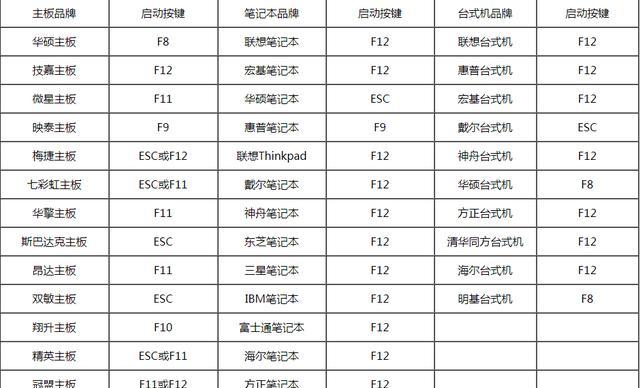
一:选择适用的操作系统
您需要确定您所使用的操作系统。不同的操作系统可能有不同的设置方法和选项。本文将分别介绍Windows和Mac操作系统下的设置方法。
二:设置U盘的属性
在开始设置之前,您需要确保U盘的属性已正确配置。右击U盘图标,选择“属性”选项,确保“自动播放”选项已打开。
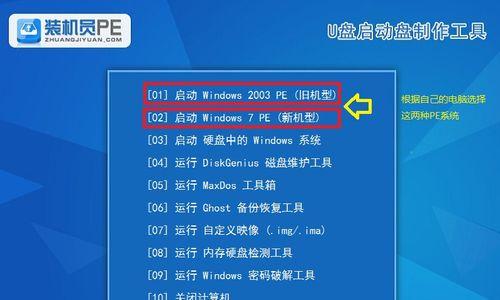
三:Windows操作系统下的设置方法
对于Windows操作系统,您可以通过以下步骤来设置U盘的自动播放功能:
1.打开“控制面板”,找到“自动播放”选项。
2.在“自动播放”选项中,选择U盘的默认操作,如“打开文件夹以查看文件”或“使用Windows媒体播放器播放音乐”等。
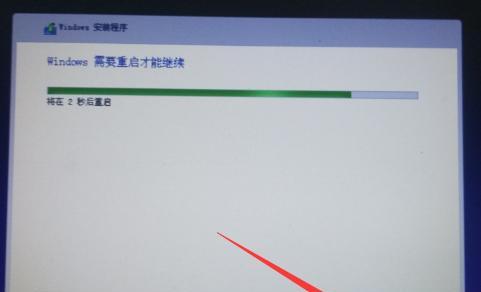
3.确定设置后,点击“保存”按钮。
四:Mac操作系统下的设置方法
对于Mac操作系统,您可以通过以下步骤来设置U盘的自动播放功能:
1.连接U盘到Mac电脑上。
2.打开Finder,点击偏好设置。
3.在“通用”选项中,选择U盘的默认操作,如“打开文件夹”或“使用QuickTime播放媒体文件”等。
4.关闭设置窗口后,您的U盘将按照您的设置自动播放。
五:设置特定文件的自动播放
如果您希望U盘插入后自动播放特定的文件,而不是进行默认操作,您可以按照以下步骤来设置:
1.打开U盘的根目录,复制您想要自动播放的文件。
2.在U盘的根目录中,创建一个名为“autorun.inf”的文本文件。
3.在“autorun.inf”文件中,添加以下
[AutoRun]
open=<文件名>.<文件格式>
4.将“<文件名>”替换为您要自动播放的文件名,将“<文件格式>”替换为该文件的格式。
5.将“autorun.inf”保存在U盘的根目录中。
六:验证自动播放设置的有效性
在完成上述设置后,您可以将U盘重新插入电脑,验证自动播放设置是否生效。如果设置成功,U盘插入后将自动进行您预设的操作或播放特定文件。
七:安全问题的考虑
值得注意的是,为了保护您的电脑和数据安全,某些操作系统会禁用U盘的自动播放功能。在设置U盘自动播放之前,请确保您使用的操作系统对此功能是开启的。
八:多媒体文件的自动播放设置
除了文件夹的自动播放,您还可以设置U盘插入后自动播放多媒体文件。通过在“autorun.inf”文件中设置“open=<文件名>.<文件格式>”,您可以指定多媒体文件的播放方式。
九:自定义U盘的图标
想要使U盘在插入时拥有独特的图标吗?您可以在U盘根目录中添加一个名为“autorun.ico”的图标文件。这样,每次插入U盘时,它都会显示您选择的图标。
十:取消自动播放设置
如果您不再需要U盘自动播放功能,您可以通过以下步骤来取消设置:
1.打开“控制面板”(对于Windows)或“系统偏好设置”(对于Mac)。
2.找到“自动播放”选项,并将其关闭。
十一:U盘自动播放功能的局限性
虽然U盘的自动播放功能非常便利,但需要注意的是,某些安全设置和软件可能会限制或禁用这一功能。在使用U盘自动播放功能时,请时刻保持警惕,避免受到恶意软件的攻击。
十二:解决U盘自动播放问题
如果您在设置U盘自动播放功能时遇到问题,可以尝试以下解决方法:
1.确保U盘已正确格式化并没有损坏。
2.更新操作系统到最新版本。
3.检查并更新驱动程序。
4.使用其他U盘进行测试,以判断是否是U盘本身的问题。
十三:U盘自动播放在日常生活中的应用
U盘自动播放功能不仅仅适用于个人使用,还可以在展示会议、培训课程等场合中发挥作用。通过设置U盘自动播放特定的文件或演示文稿,可以提高会议的效率和参与度。
十四:注意事项和安全提示
在使用U盘自动播放功能时,需要注意以下事项:
1.不要随意插入不明来源的U盘,以防感染电脑病毒。
2.定期更新安全软件以保护您的电脑免受恶意软件和病毒的侵害。
3.避免在公共场合使用U盘自动播放功能,以免引起其他人的困扰。
十五:
通过本文介绍的简单设置方法,您可以轻松实现U盘自动播放功能。无论是日常个人使用还是在会议等场合中应用,U盘自动播放功能都能为您带来更加便利和高效的体验。记得遵守安全提示,并留意U盘自动播放功能的局限性,保障您的电脑和数据安全。祝您使用愉快!
本文链接:https://www.yuebingli.com/article-5680-1.html

