解决电脑开机黑屏的有效方法(电脑开机黑屏怎么办)
- 生活经验
- 2025-01-05
- 26

在日常使用电脑的过程中,我们有时会遇到电脑开机后出现黑屏的情况,这给我们的使用带来了很大的困扰。然而,对于电脑开机黑屏问题,我们可以采取一些简单而有效的方法来解决。本文...
在日常使用电脑的过程中,我们有时会遇到电脑开机后出现黑屏的情况,这给我们的使用带来了很大的困扰。然而,对于电脑开机黑屏问题,我们可以采取一些简单而有效的方法来解决。本文将介绍一些解决电脑开机黑屏问题的方法和措施,帮助读者快速有效地解决此类问题。

检查硬件连接是否正常
1.检查显示器连接线是否松动或破损:确认显示器连接线插头是否稳固地插在电脑主机的显卡接口上,若发现松动或破损,可更换或重新插拔连接线。
2.检查电源线是否接触良好:检查显示器和电脑主机的电源线是否插入稳固,确保电源正常供应。
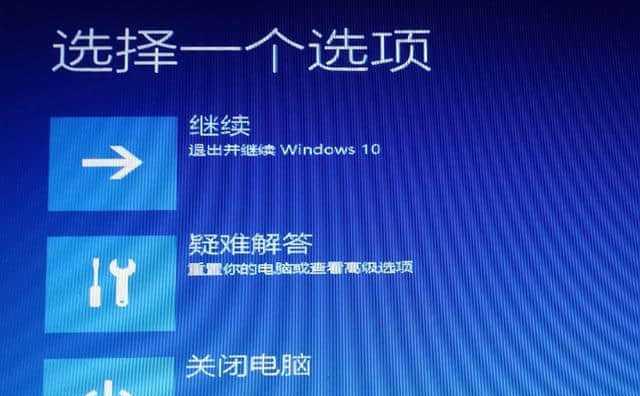
3.检查其他硬件连接是否正常:如鼠标、键盘等外设是否连接正常,确保硬件设备不会影响开机过程。
尝试进入安全模式
1.关机后重新启动电脑:按下电源键启动电脑,然后连续按下F8键,进入高级启动选项界面。
2.选择“安全模式”:在高级启动选项界面中,使用方向键选择“安全模式”,然后按下Enter键确认。
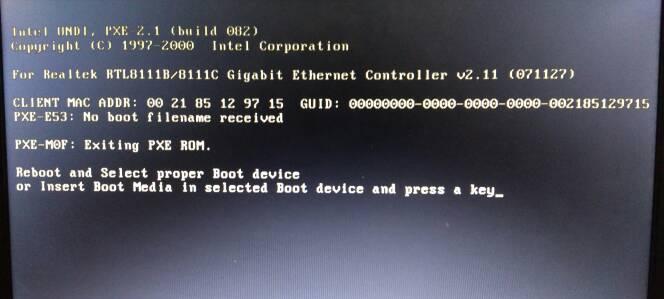
3.检查驱动程序和软件:进入安全模式后,可以对驱动程序和软件进行检查,排除其对电脑正常开机的影响。
重置电脑显示设置
1.进入安全模式:按照上述方法进入安全模式。
2.打开“控制面板”:在安全模式下,点击“开始”按钮,选择“控制面板”进入。
3.选择“显示”选项:在控制面板中找到“显示”选项,点击进入。
4.重置显示设置:在“显示”选项中,点击“更改显示设置”,选择合适的分辨率和刷新率,然后点击“应用”保存设置。
检查和修复系统文件
1.进入安全模式:按照前文所述的方法进入安全模式。
2.打开命令提示符:在安全模式下,点击“开始”按钮,输入“cmd”打开命令提示符窗口。
3.运行系统文件检查命令:在命令提示符窗口中,输入“sfc/scannow”并按下Enter键,等待系统文件检查完成。
4.修复系统文件:根据系统文件检查结果,命令提示符会自动修复或替换损坏的系统文件。
更新显卡驱动程序
1.打开设备管理器:点击“开始”按钮,输入“设备管理器”并打开。
2.展开“显示适配器”选项:在设备管理器中,找到“显示适配器”选项并展开。
3.更新驱动程序:右键点击显示适配器的名称,选择“更新驱动程序”,根据提示完成驱动程序的更新。
恢复系统到初始状态
1.进入安全模式:按照前文所述的方法进入安全模式。
2.打开系统还原:在安全模式下,点击“开始”按钮,输入“系统还原”并打开。
3.选择恢复点:在系统还原界面中,选择一个合适的恢复点,然后点击“下一步”。
4.开始恢复:根据提示,完成系统恢复的过程。
联系专业技术支持
1.如果以上方法都无法解决电脑开机黑屏问题,可以尝试联系电脑品牌的售后服务中心或专业技术支持人员,获得更专业的解决方法。
2.提供详细信息:在联系技术支持时,提供详细的问题描述、操作步骤以及已尝试的解决方法,以便技术人员更好地帮助解决问题。
电脑开机黑屏问题可能由多种因素引起,包括硬件故障、软件冲突等。本文介绍了一些常见的解决方法,包括检查硬件连接、进入安全模式、重置显示设置、检查和修复系统文件、更新显卡驱动程序、恢复系统到初始状态以及联系专业技术支持。通过以上方法,相信读者能够有效解决电脑开机黑屏问题,保证电脑正常使用。
本文链接:https://www.yuebingli.com/article-5686-1.html

