解决Win7系统C盘变红的问题(清理方法与)
- 电脑知识
- 2025-01-04
- 35
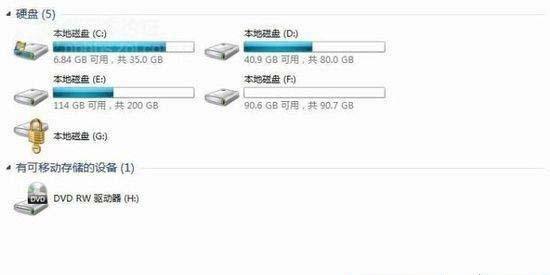
在使用Win7系统的过程中,我们可能会遇到C盘变红的问题,这不仅影响电脑的正常运行,还可能导致数据丢失。本文将为大家介绍一些有效的清理方法,帮助解决Win7系统C盘变红...
在使用Win7系统的过程中,我们可能会遇到C盘变红的问题,这不仅影响电脑的正常运行,还可能导致数据丢失。本文将为大家介绍一些有效的清理方法,帮助解决Win7系统C盘变红的困扰。
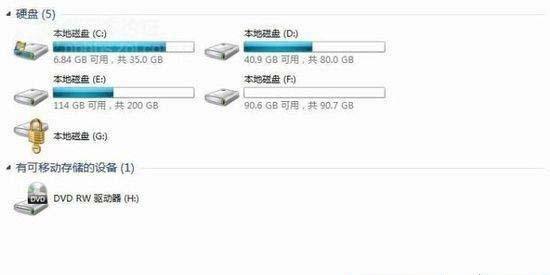
了解C盘变红问题的原因
C盘变红通常是由于磁盘空间不足或系统文件错误等原因引起的。在解决问题之前,我们需要先了解C盘变红的原因,才能有针对性地进行处理。
清理无用文件释放磁盘空间
清理无用文件是解决C盘变红问题的有效途径之一。我们可以通过删除临时文件、清理回收站、卸载不常用的程序等方式释放磁盘空间,从而缓解C盘空间不足的情况。
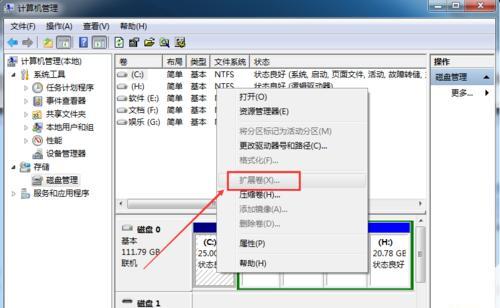
整理磁盘碎片提升磁盘读写速度
磁盘碎片是指文件被分散存储在硬盘中的现象,它会降低磁盘的读写速度,也是C盘变红的一个原因。我们可以使用系统自带的磁盘整理工具或第三方软件对C盘进行磁盘碎片整理,提升磁盘的读写速度。
清理系统日志减少磁盘占用
系统日志是记录系统运行情况的文件,随着时间的推移,系统日志会不断增大并占用大量磁盘空间。我们可以通过清理系统日志来减少C盘的占用,从而缓解C盘变红问题。
清理垃圾文件夹释放磁盘空间
垃圾文件夹是指一些无效的、不再使用的文件,它们占用了大量的磁盘空间。我们可以使用专门的垃圾文件清理软件或手动清理来释放C盘的空间,解决C盘变红问题。
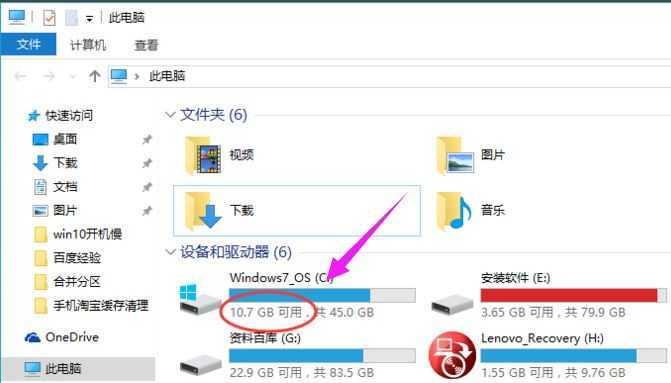
清理恶意软件保护系统安全
恶意软件可能会在系统中大量产生无用文件,占用磁盘空间并导致C盘变红。我们应定期进行杀毒扫描,并使用可靠的杀毒软件清理恶意软件,保护系统安全,防止C盘变红问题的发生。
升级系统补丁修复系统文件错误
系统文件错误也是C盘变红的一个常见原因。我们可以通过升级系统补丁来修复系统文件错误,提高系统的稳定性,并解决C盘变红问题。
清理浏览器缓存释放磁盘空间
浏览器缓存是指浏览器保存的网页文件和图像等资源,随着时间的推移,浏览器缓存会占用大量的磁盘空间。我们可以定期清理浏览器缓存,释放磁盘空间,解决C盘变红问题。
关闭自动更新减少系统占用
自动更新是系统在后台自动下载和安装更新补丁,它会占用大量的磁盘空间并导致C盘变红。我们可以选择手动更新或定时更新,减少系统对磁盘空间的占用。
清理无效注册表项提升系统性能
注册表是Windows系统的核心数据库,其中可能存在很多无效或过期的注册表项。我们可以使用注册表清理工具删除这些无效注册表项,提升系统性能,避免C盘变红的问题。
定期备份重要数据防止丢失
C盘变红可能会导致数据丢失的风险,为了避免数据丢失,我们应该定期备份重要数据。可以使用外部存储设备或云存储来备份数据,以便在C盘出现问题时能够恢复数据。
合理安装软件减少磁盘占用
安装过多的软件会占用大量的磁盘空间,加重C盘的负担。我们应该合理安装软件,只选择必需的软件,并尽量将软件安装到非系统盘符,减少C盘的占用。
使用专业工具清理系统垃圾
除了手动清理外,我们还可以使用专业的系统清理工具来清理系统垃圾。这些工具可以自动扫描和清理系统中的垃圾文件,帮助我们快速解决C盘变红问题。
优化启动项提升系统启动速度
过多的启动项会延长系统的启动时间,并占用磁盘资源。我们可以通过禁用不必要的启动项来提升系统的启动速度,减轻C盘的负担,从而解决C盘变红的问题。
通过以上的方法,我们可以有效地解决Win7系统C盘变红的问题。定期清理垃圾文件、整理磁盘碎片、修复系统文件错误等措施可以帮助我们维持C盘的正常状态,保证系统的稳定运行。同时,合理安装软件、备份重要数据等方法也能够提高我们的系统使用体验,减少C盘变红的风险。
本文链接:https://www.yuebingli.com/article-5745-1.html
下一篇:浏览器收藏夹(一个文件夹)

