使用U盘安装Windows10的图解教程(详细步骤教你用U盘安装Windows10系统)
- 家电技巧
- 2025-01-17
- 23
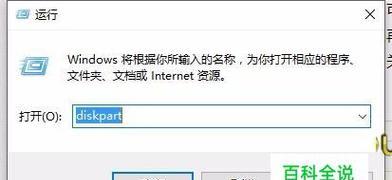
在电脑系统出现问题或需要升级系统时,重新安装Windows10是一个常见的解决方法。而使用U盘进行系统安装相对方便快捷,本文将为你提供一份详细的图解教程,帮助你完成这一...
在电脑系统出现问题或需要升级系统时,重新安装Windows10是一个常见的解决方法。而使用U盘进行系统安装相对方便快捷,本文将为你提供一份详细的图解教程,帮助你完成这一操作。
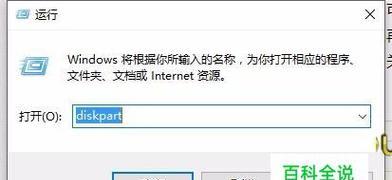
1.准备工作:购买一个空的U盘,并确保其容量不低于8GB。
2.下载Windows10:访问Microsoft官方网站,下载最新版本的Windows10镜像文件,并保存到本地电脑。
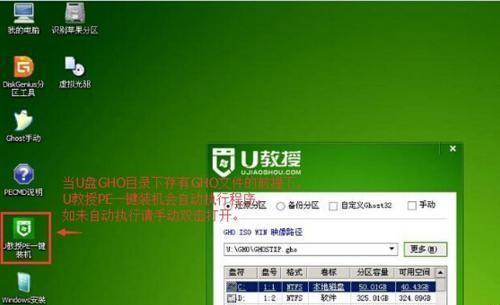
3.准备U盘:插入U盘到电脑,确保其中的数据已经备份,因为U盘将被格式化。
4.打开磁盘管理工具:在Windows搜索栏中输入“磁盘管理”,打开磁盘管理工具。
5.选择U盘:在磁盘管理工具中找到对应的U盘,右键点击选择“格式化”选项。
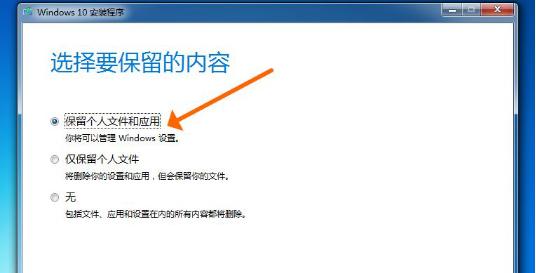
6.格式化U盘:在格式化窗口中选择“默认分区大小”,并确保文件系统选择为“FAT32”。
7.分配驱动器号码:右键点击U盘,选择“更改驱动器号码和路径”,然后点击“添加”按钮。
8.确认驱动器号码:在弹出的窗口中选择U盘的驱动器号码,点击“确定”。
9.挂载Windows10镜像文件:右键点击Windows10镜像文件,选择“挂载”选项。
10.复制安装文件:在Windows资源管理器中,找到挂载的Windows10镜像文件,复制其中的所有内容到U盘中。
11.准备引导文件:在U盘根目录下创建一个名为“boot”(无引号)的文件夹,并复制U盘中的“efi”文件夹到该目录中。
12.引导U盘:重启电脑,在启动时按下相应的热键(通常是F12或Esc键)进入引导菜单。
13.选择引导设备:在引导菜单中选择U盘作为引导设备,并按下回车键确认选择。
14.开始安装:系统将开始从U盘启动,根据提示进行Windows10的安装步骤。
15.完成安装:等待安装过程完成,并根据需要进行系统设置,最后即可进入全新安装的Windows10系统。
通过本文提供的图解教程,你可以轻松使用U盘安装Windows10系统。记得提前备份重要数据,并按照步骤操作,祝你成功安装新系统!
本文链接:https://www.yuebingli.com/article-5786-1.html
下一篇:电脑测网速攻略(掌握方法)

