电脑截图技巧大揭秘(掌握这些技巧)
- 数码常识
- 2025-01-17
- 20
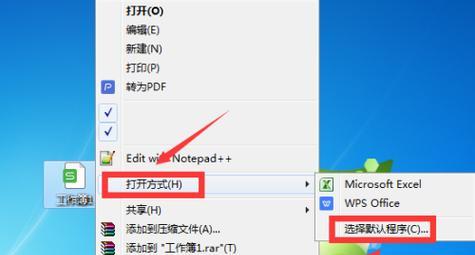
现在,电脑已经成为我们生活和工作中不可或缺的一部分。而在使用电脑过程中,经常需要进行截图以记录或分享信息。然而,你是否遇到过无法捕捉到完整画面、截图质量不佳或操作繁琐等...
现在,电脑已经成为我们生活和工作中不可或缺的一部分。而在使用电脑过程中,经常需要进行截图以记录或分享信息。然而,你是否遇到过无法捕捉到完整画面、截图质量不佳或操作繁琐等问题呢?本文将为你分享一些常用的电脑截图技巧,帮助你轻松应对各种截图需求,提高工作效率。
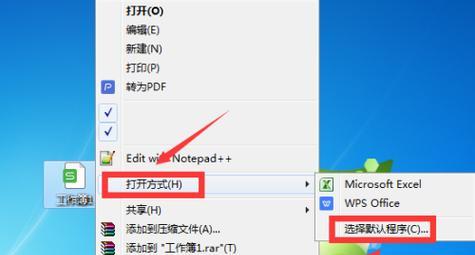
1.截全屏幕的方法
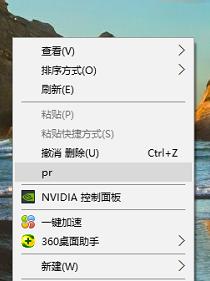
2.快捷键截取活动窗口
3.捕捉特定区域的技巧
4.使用截图工具进行自定义操作

5.截取长网页的小技巧
6.保存截图至剪贴板的方法
7.如何添加文字或图标到截图中
8.截取视频画面的技巧
9.通过截图进行OCR文字识别
10.使用倒计时功能捕捉弹窗截图
11.截图后如何快速编辑和分享
12.制作GIF动图的截图技巧
13.批量处理截图的方法
14.如何快速在截图中进行标注
15.截图常见问题解决与技巧小结
1.截全屏幕的方法:按下键盘上的PrintScreen或PrtScn键,即可将整个屏幕内容复制到剪贴板中,然后可以粘贴到任意编辑软件中进行保存或编辑。
2.快捷键截取活动窗口:同时按下Alt+PrintScreen或Alt+PrtScn键,系统将只截取当前活动窗口的内容,并复制到剪贴板中。
3.捕捉特定区域的技巧:按下Windows+Shift+S组合键,屏幕会变灰,此时可以用鼠标选择需要截图的区域,截图后内容会自动复制到剪贴板中。
4.使用截图工具进行自定义操作:使用专业的截图工具,如Snipaste、Greenshot等,可以对截图进行自定义操作,如添加文字、箭头、马赛克遮挡等,提高截图效果。
5.截取长网页的小技巧:如果需要截取整个网页而不仅仅是当前可见部分,可以使用浏览器插件或在线工具,如Fireshot、AwesomeScreenshot等,它们可以自动滚动页面并截取全图。
6.保存截图至剪贴板的方法:按下Ctrl+PrintScreen或Ctrl+PrtScn键,系统会将截图直接保存至剪贴板,方便直接粘贴到其他应用程序中。
7.如何添加文字或图标到截图中:使用图片编辑软件,如Paint、Photoshop等,打开截图后可以添加文字、插入图标等来进行标注或说明。
8.截取视频画面的技巧:使用专业的截屏工具,如Snagit、Bandicam等,可以截取视频画面,并保存为静态图片或动态GIF。
9.通过截图进行OCR文字识别:使用OCR软件,如AdobeAcrobat、Able2Extract等,在截图后可以直接进行文字识别,转换为可编辑的文本。
10.使用倒计时功能捕捉弹窗截图:部分截图工具提供倒计时功能,可以在设定的时间后自动进行截图,方便捕捉弹窗或其他需要定时截取的内容。
11.截图后如何快速编辑和分享:一些截图工具内置了编辑和分享功能,可以直接在工具中进行编辑、裁剪、标注等操作,并快速分享到社交媒体、邮件或云盘等平台。
12.制作GIF动图的截图技巧:使用专业的GIF制作软件,如LICEcap、ScreenToGif等,可以将连续的截图合成为动态GIF图像。
13.批量处理截图的方法:使用批量处理工具,如IrfanView、FastStoneImageViewer等,可以对多张截图进行批量重命名、转换格式等操作,提高效率。
14.如何快速在截图中进行标注:一些截图工具提供了方便的标注功能,可以在截图上方便地添加文字、箭头、方框等标记,突出重点信息。
15.截图常见问题解决与技巧小结:了一些常见的截图问题,并提供了相应的解决方法和技巧,帮助读者更好地应对各种情况。
通过本文介绍的这些电脑截图技巧,你可以更加轻松地应对各种截图需求,并提高工作效率。无论是进行屏幕截取、自定义编辑还是多种特殊需求的截图操作,掌握这些技巧将会使你的工作更加高效、便捷。快来试试这些技巧,体验截图的乐趣吧!
本文链接:https://www.yuebingli.com/article-5807-1.html

