掌握电脑控制面板的打开方式(便捷操作计算机设置的必备技巧)
- 电脑知识
- 2025-01-06
- 28
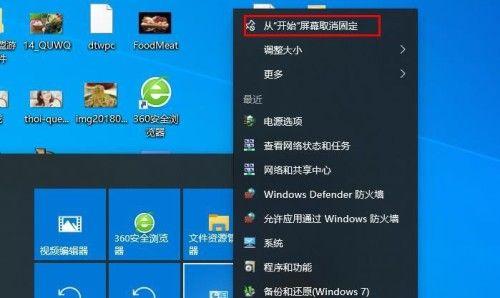
在日常使用电脑的过程中,我们经常需要对各种设置进行调整以满足个人需求。而控制面板作为电脑设置的重要入口,掌握其打开方式能够让我们更加便捷地进行操作。本文将介绍控制面板的...
在日常使用电脑的过程中,我们经常需要对各种设置进行调整以满足个人需求。而控制面板作为电脑设置的重要入口,掌握其打开方式能够让我们更加便捷地进行操作。本文将介绍控制面板的打开方式及其功能,以帮助读者更好地管理个人电脑。
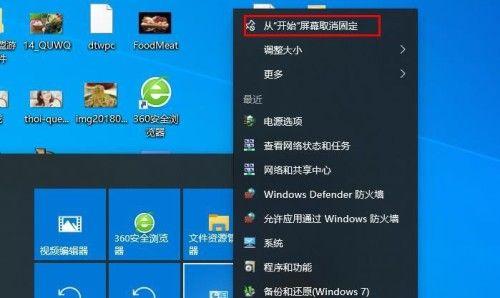
一:了解控制面板
控制面板是Windows操作系统的一个核心组件,它提供了一系列的设置选项,包括网络、外观、硬件和软件等各方面的设置。通过控制面板,用户可以调整系统、网络和应用程序的各种参数,以实现个性化的设置。
二:快捷键打开控制面板
使用快捷键是最简单快速的打开控制面板的方式之一。只需按下Win键+R组合键,打开运行对话框,然后输入“control”并回车即可快速打开控制面板。

三:开始菜单中打开控制面板
通过开始菜单也可以方便地打开控制面板。点击开始按钮,选择“设置”或者直接在搜索框中输入“控制面板”,然后点击相应的选项即可进入控制面板。
四:桌面快捷方式
如果你经常需要使用控制面板,可以在桌面上创建一个快捷方式。右击桌面,选择“新建”→“快捷方式”,然后在目标位置中输入“control”并点击下一步,最后为快捷方式命名,点击完成即可创建成功。
五:使用Windows资源管理器打开
除了上述方式外,我们还可以通过Windows资源管理器来打开控制面板。在资源管理器的地址栏中直接输入“control”,按下回车即可进入控制面板。

六:使用命令提示符打开
对于习惯使用命令行的用户,也可以通过命令提示符来打开控制面板。打开命令提示符窗口,输入“control”并回车,即可快速进入控制面板。
七:通过系统设置中的控制面板选项
在Windows系统设置中,也提供了一个直接访问控制面板的选项。点击“开始”按钮,选择“设置”,然后点击“系统”→“关于”→“控制面板”,即可进入控制面板界面。
八:使用快速访问工具栏
Windows操作系统的快速访问工具栏也提供了直接打开控制面板的选项。在任务栏上右击空白处,选择“工具栏”→“新建工具栏”,然后输入“ControlPanel”并回车即可。
九:通过运行菜单打开控制面板
除了快捷键Win+R之外,我们还可以通过运行菜单来打开控制面板。按下Win+X组合键,选择“运行”或者直接使用Win键+X+R快捷键打开运行对话框,然后输入“control”并回车即可。
十:使用搜索功能打开控制面板
在Windows10系统中,还可以直接使用搜索功能来打开控制面板。点击任务栏中的搜索按钮,然后输入“控制面板”并点击相应的结果,即可进入控制面板。
十一:通过控制面板的快捷方式打开
在Windows资源管理器中,我们可以找到控制面板的快捷方式。打开资源管理器,选择“本地磁盘(C:)”→“Windows”→“System32”文件夹,在该文件夹中找到“control.exe”,双击即可打开控制面板。
十二:使用Windows设置应用打开
在Windows10系统中,我们还可以通过“设置”应用来打开控制面板。点击任务栏中的“设置”图标,然后选择“系统”→“关于”→“相关设置”→“控制面板”,即可进入控制面板。
十三:使用第三方快捷工具打开
除了系统自带的方法外,还可以借助一些第三方的快捷工具来打开控制面板。一些系统优化软件或者快速启动工具都提供了直接打开控制面板的选项。
十四:通过右键菜单打开
我们还可以通过右键菜单直接打开控制面板。在桌面上右击空白处,选择“个性化”,然后点击左侧菜单中的“主题”选项,在主题窗口中,点击右下角的“桌面图标设置”即可。
十五:
通过本文的介绍,我们了解到了多种打开控制面板的方式。无论是快捷键、开始菜单、桌面快捷方式还是命令提示符,都能够让我们更加便捷地管理电脑设置。希望读者能够根据自己的使用习惯选择合适的方式,并灵活运用掌握的技巧,提升电脑操作的效率。
本文链接:https://www.yuebingli.com/article-5835-1.html

