Win10如何进入安全模式启动(简单操作)
- 数码常识
- 2025-01-19
- 4

在使用Windows10的过程中,有时我们需要进入安全模式来解决一些系统问题或进行系统维护。然而,对于一些不熟悉的用户来说,如何进入安全模式可能会是一个挑战。本文将向您...
在使用Windows10的过程中,有时我们需要进入安全模式来解决一些系统问题或进行系统维护。然而,对于一些不熟悉的用户来说,如何进入安全模式可能会是一个挑战。本文将向您介绍Win10进入安全模式的几种常用方法,帮助您轻松应对各种问题,保障系统的安全和稳定。

1.进入安全模式的作用
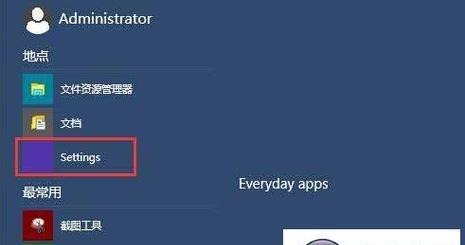
通过进入安全模式,可以解决一些Windows启动或运行过程中出现的问题,如系统崩溃、无法启动、病毒感染等。
2.使用快捷键进入安全模式
Win10提供了一组快捷键,可以直接进入安全模式,而无需经过系统界面。按住关机按钮并同时按下Shift键,并选择“重新启动”。

3.通过设置界面进入安全模式
另一种进入安全模式的方法是通过Win10的设置界面。点击“开始”菜单,选择“设置”,然后点击“更新和安全”,再点击“恢复”,在“高级启动”中找到“立即重新启动”。
4.通过故障排除界面进入安全模式
如果系统无法正常进入界面,我们可以通过故障排除界面进入安全模式。在启动过程中,多次重启计算机,直到出现“自动修复准备”界面。
5.通过系统配置工具进入安全模式
Win10还提供了一个系统配置工具,可以通过该工具进入安全模式。按下Win+R组合键,输入“msconfig”并回车,然后选择“引导”选项卡,在“引导选项”中勾选“安全启动”。
6.通过高级启动选项进入安全模式
高级启动选项是进入安全模式的最常见方法之一。在开机启动过程中按住Shift键,直到出现高级启动选项界面。
7.进入安全模式后的操作
进入安全模式后,我们可以进行一系列的操作,如修复系统文件、卸载最近安装的软件、扫描和清除病毒等。
8.安全模式的限制与注意事项
尽管安全模式提供了很多有用的功能,但也有一些限制和需要注意的事项,比如无法访问网络、无法使用某些硬件设备等。
9.安全模式退出方法
在完成需要在安全模式下的操作后,我们需要退出安全模式。可以通过直接重启计算机、使用系统配置工具或命令行退出安全模式。
10.安全模式启动的其他用途
安全模式不仅可以用于修复系统问题,还可以用于一些其他用途,比如清除系统中的恶意软件、重装驱动程序等。
11.安全模式启动失败的解决方法
在有些情况下,可能会遇到安全模式启动失败的问题。本段落将介绍一些解决方法,如检查硬件、修复系统文件等。
12.安全模式与安全启动的区别
安全模式与安全启动是两个不同的概念,本段落将解释它们之间的区别,并说明它们各自的作用。
13.安全模式的进化历程
安全模式并非只存在于Win10中,本段落将简单介绍一下安全模式的进化历程,从而更好地了解其来龙去脉。
14.其他进入安全模式的方法
除了上述介绍的方法,还有其他一些进入安全模式的方法,比如使用系统恢复盘、使用修复光盘等。
15.安全模式的重要性和
安全模式是Win10系统中一项非常重要的功能,它可以帮助我们解决各种问题,保障系统的安全和稳定。在本文中,我们介绍了多种进入安全模式的方法,希望能对您有所帮助。
通过本文的介绍,我们了解了Win10中进入安全模式的几种常用方法,包括使用快捷键、设置界面、故障排除界面、系统配置工具和高级启动选项等。同时,我们还了解到安全模式的作用、操作方法以及一些注意事项和解决启动失败的方法。通过合理运用安全模式,我们可以更好地维护系统的安全和稳定。
本文链接:https://www.yuebingli.com/article-5851-1.html

