打印机安装步骤图解(轻松安装打印机)
- 电脑知识
- 2025-01-10
- 24

在日常办公工作中,打印机的使用频率非常高。然而,对于一些初次接触打印机的人来说,打印机的安装可能会感到困惑。本文将通过图解的方式详细介绍打印机的安装步骤,帮助读者轻松安...
在日常办公工作中,打印机的使用频率非常高。然而,对于一些初次接触打印机的人来说,打印机的安装可能会感到困惑。本文将通过图解的方式详细介绍打印机的安装步骤,帮助读者轻松安装打印机,提高工作效率。

一、选择合适的打印机
1.选择打印机类型和功能
在购买打印机之前,需要根据自己的需求确定打印机的类型和功能。常见的打印机类型包括喷墨打印机和激光打印机,而功能则包括打印、扫描、复印等。
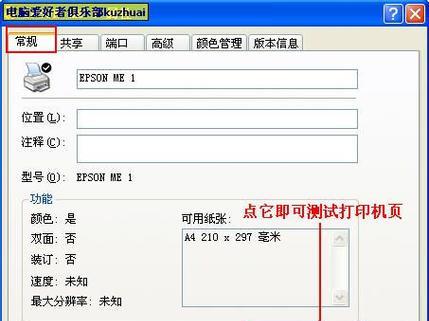
二、准备工作
2.检查包装内容
在开始安装之前,确保打开打印机包装,并检查包装内是否有打印机本体、电源线、数据线等配件。
三、连接电源和电脑
3.将电源线插入打印机

将电源线的一端插入打印机背面的电源插孔中,另一端插入电源插座。
4.连接打印机和电脑
使用数据线将打印机与电脑连接起来,数据线的一端插入打印机背面的USB接口中,另一端插入电脑的USB接口中。
四、安装打印机驱动程序
5.选择正确的驱动程序
在开始安装驱动程序之前,需要确保选择正确的驱动程序。通常情况下,可以通过打印机厂家的官方网站下载最新的驱动程序。
6.运行驱动程序安装文件
将下载好的驱动程序安装文件双击运行,根据提示完成安装。
五、设置打印机参数
7.打开控制面板
在电脑桌面上点击“开始”按钮,选择“控制面板”。
8.选择“设备和打印机”
在控制面板中找到“设备和打印机”选项,点击进入。
9.右键点击打印机图标
找到已安装的打印机图标,右键点击该图标,在弹出的菜单中选择“打印机属性”。
10.设置默认打印机
在打印机属性窗口中,选择“常规”选项卡,将该打印机设置为默认打印机。
六、测试打印
11.选择要打印的文件
在需要打印的文件上点击右键,选择“打印”。
12.调整打印设置
在弹出的打印设置窗口中,根据需要进行调整,如打印份数、纸张大小等。
13.点击“打印”
确认打印设置后,点击“打印”按钮,开始打印文件。
七、常见问题解决
14.打印机无法正常工作
如果打印机在安装完成后无法正常工作,可以尝试重新安装驱动程序或检查打印机与电脑的连接是否松动。
15.纸张卡住或无法进纸
如果在使用过程中遇到纸张卡住或无法进纸的情况,可以检查纸张盒是否放置正确,纸张是否过多或过少等。
通过本文的图解安装步骤,我们可以轻松地完成打印机的安装,并且了解了一些常见问题的解决方法。正确安装并合理设置打印机参数,将会为我们的办公工作带来更高的效率。
本文链接:https://www.yuebingli.com/article-5883-1.html

