电脑C盘满了怎么清理(解决电脑C盘空间不足的实用方法)
- 家电技巧
- 2025-01-21
- 27

随着我们使用电脑的时间越来越长,C盘的存储空间可能会不断减少,导致系统运行变得缓慢,无法正常使用。我们需要学会清理C盘,释放空间,以保持电脑的良好性能。本文将提供一些实...
随着我们使用电脑的时间越来越长,C盘的存储空间可能会不断减少,导致系统运行变得缓慢,无法正常使用。我们需要学会清理C盘,释放空间,以保持电脑的良好性能。本文将提供一些实用的方法来解决这个问题。

段落
1.清理回收站
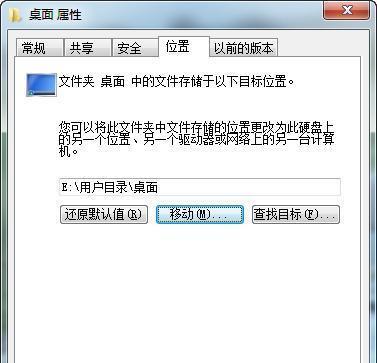
回收站是存放已删除文件的地方,但这些文件仍占据空间。右击回收站图标,选择“清空回收站”,可以释放大量的存储空间。
2.删除临时文件
临时文件是在系统运行过程中产生的,它们往往占据大量的空间。可以在文件资源管理器中输入"%temp%"来打开临时文件夹,选择并删除其中的文件。
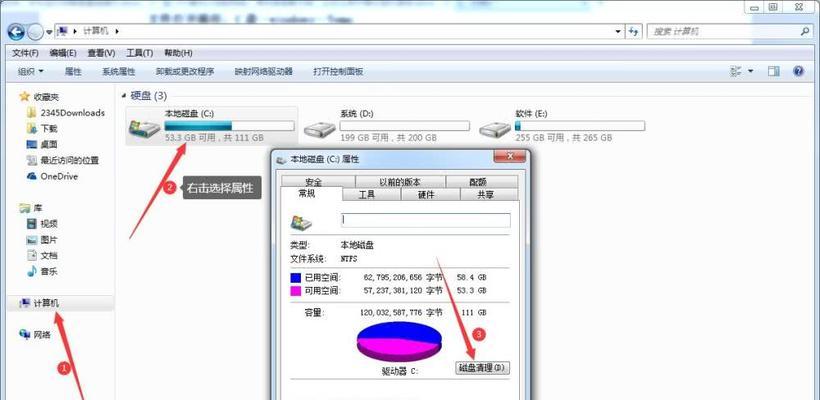
3.清理系统日志
系统日志是记录操作系统活动的文件,它们可以占据大量的磁盘空间。在事件查看器中,选择“Windows日志”>“应用程序”,右击并选择“清除日志”。
4.卸载不常用的程序
电脑中可能安装了很多不常用的程序,它们占据了不少的存储空间。打开控制面板,选择“程序”>“卸载程序”,将不需要的程序逐一卸载。
5.清理浏览器缓存
浏览器缓存是临时存储网页数据的地方,它们会占据大量的磁盘空间。在浏览器设置中,找到清除缓存的选项,选择清除并重启浏览器。
6.移动文件到其他分区
如果C盘上有大量的个人文件,可以将其移动到其他分区来释放空间。右击文件夹,选择“属性”,在“位置”选项卡中选择其他分区并移动文件。
7.压缩文件和文件夹
压缩文件和文件夹可以减小它们占据的磁盘空间。右击文件或文件夹,选择“发送到”>“压缩(ZIP)文件”,然后删除原始文件。
8.清理系统更新备份文件
在Windows系统中,系统更新会生成备份文件,它们可能占据大量的空间。在文件资源管理器中,打开“C:\Windows\SoftwareDistribution\Download”文件夹,删除其中的文件。
9.禁用休眠功能
休眠功能会在电脑进入休眠状态时保存当前的工作状态,但它需要占据一定的存储空间。在命令提示符中输入“powercfg.exe/hibernateoff”,禁用休眠功能。
10.清理系统垃圾文件
系统垃圾文件是操作系统产生的临时文件,可以占据大量的磁盘空间。在“运行”中输入“cleanmgr.exe”,选择C盘并进行清理。
11.清理下载文件夹
下载文件夹通常是存放下载文件的地方,它们可能会占据大量的磁盘空间。打开文件资源管理器,选择下载文件夹,并删除不再需要的文件。
12.管理系统恢复点
系统恢复点可以帮助我们在系统崩溃时恢复到之前的状态,但它们会占据一定的磁盘空间。打开控制面板,选择“系统”>“系统保护”,管理系统恢复点并删除不需要的。
13.清理系统缓存
系统缓存是存放临时数据的地方,它们可能占据大量的存储空间。打开命令提示符,输入“%temp%”来打开临时文件夹,选择并删除其中的文件。
14.清理iTunes备份文件
iTunes备份文件是在每次同步iPhone或iPad时生成的,它们往往占据大量的存储空间。打开iTunes,选择“编辑”>“首选项”>“设备”,删除不再需要的备份。
15.定期清理C盘
为了保持系统的良好性能,我们应该定期清理C盘,释放存储空间。可以选择每个月进行一次全面的清理,或者按需进行一些简单的清理操作。
通过以上这些方法,我们可以轻松地清理C盘,释放存储空间,提高电脑的性能。建议定期进行这些清理操作,以保持C盘的良好状态,并且增加电脑的使用寿命。
本文链接:https://www.yuebingli.com/article-5901-1.html

