如何了解自己的电脑配置(从哪些方面来查看电脑配置信息)
- 生活经验
- 2025-01-13
- 2
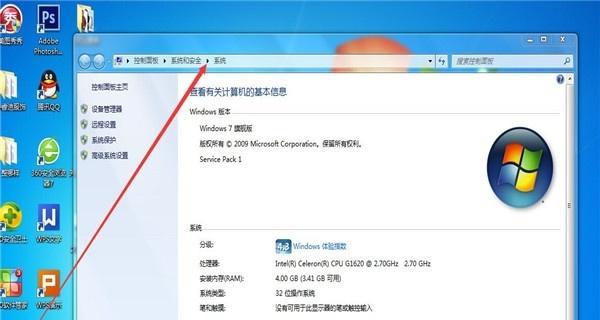
随着科技的发展,电脑成为了我们生活和工作中必不可少的一部分。了解自己电脑的配置情况对于用户来说是非常重要的,它有助于我们选择适合我们需求的软件和游戏,提高电脑的性能,解...
随着科技的发展,电脑成为了我们生活和工作中必不可少的一部分。了解自己电脑的配置情况对于用户来说是非常重要的,它有助于我们选择适合我们需求的软件和游戏,提高电脑的性能,解决可能出现的问题等。本文将介绍如何全面了解自己的电脑配置信息。
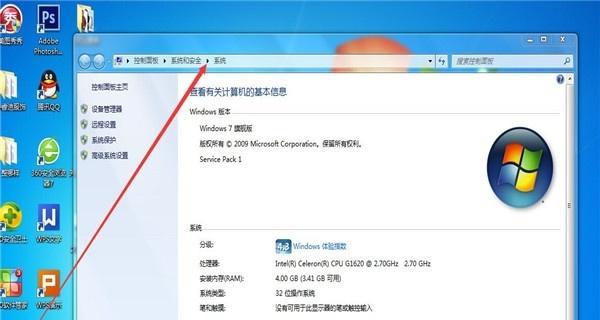
操作系统信息
1.查看操作系统版本和位数
打开“我的电脑”或“此电脑”,右击选择“属性”,在弹出窗口中可以看到操作系统的版本和位数,如Windows10家庭版64位。
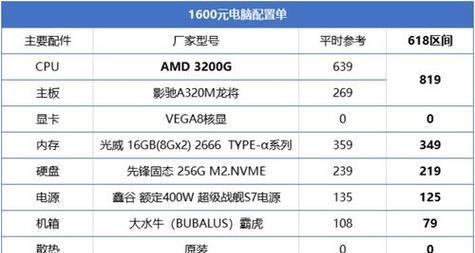
处理器信息
2.查看处理器型号和核心数
打开任务管理器,选择“性能”选项卡,即可看到当前运行的处理器型号和核心数,比如IntelCorei7-7700KQuad-CoreProcessor。
内存信息
3.查看内存容量和类型

打开任务管理器,选择“性能”选项卡,点击左侧的“内存”,即可看到当前安装的内存容量和类型,如16GBDDR4。
硬盘信息
4.查看硬盘容量和类型
打开“我的电脑”或“此电脑”,可以看到硬盘的容量,再右击选择“属性”,在弹出窗口的“设备描述”中可以看到硬盘的类型,如500GBSSD。
显卡信息
5.查看显卡型号和驱动版本
打开设备管理器,展开“显示适配器”,可以看到当前安装的显卡型号,再右击选择“属性”,在弹出窗口的“驱动程序”选项卡中可以看到当前使用的显卡驱动版本。
声卡信息
6.查看声卡型号和驱动版本
打开设备管理器,展开“声音、视频和游戏控制器”,可以看到当前安装的声卡型号,再右击选择“属性”,在弹出窗口的“驱动程序”选项卡中可以看到当前使用的声卡驱动版本。
网络适配器信息
7.查看网络适配器型号和驱动版本
打开设备管理器,展开“网络适配器”,可以看到当前安装的网络适配器型号,再右击选择“属性”,在弹出窗口的“驱动程序”选项卡中可以看到当前使用的网络适配器驱动版本。
显示器信息
8.查看显示器型号和分辨率
打开“显示设置”,可以看到显示器的型号和分辨率,如DellU2718Q-3840x2160。
主板信息
9.查看主板型号和BIOS版本
打开系统信息工具(如CPU-Z、HWiNFO),可以看到主板的型号和BIOS版本。
查看电源供应信息
10.查看电源型号和功率
打开电脑机箱,可以看到电源的型号和功率,如EVGA750W。
查看扩展插槽信息
11.查看可用的扩展插槽类型和数量
打开机箱,查看主板上的扩展插槽,如PCIExpressx16、PCIExpressx1等。
查看USB端口信息
12.查看可用的USB端口类型和数量
查看电脑外部的USB接口,包括USB2.0、USB3.0等。
查看音频接口信息
13.查看可用的音频接口类型和数量
查看电脑机箱前后面板上的音频接口,包括耳机接口、麦克风接口等。
查看网口信息
14.查看可用的网口类型和数量
查看电脑机箱后面板上的网口接口,包括千兆以太网接口等。
查看其他硬件信息
15.查看其他硬件设备的型号和驱动版本
打开设备管理器,展开相应的硬件设备类别,可以查看到其他硬件设备的型号和驱动版本。
了解自己电脑的配置信息对于提高使用体验和解决问题非常重要。通过以上方法,我们可以全面了解电脑的配置情况,从而更好地选择软件和游戏,提升电脑性能,满足自己的需求。
本文链接:https://www.yuebingli.com/article-5904-1.html

