Win10磁盘分区合并(简单操作)
- 家电技巧
- 2025-01-23
- 34
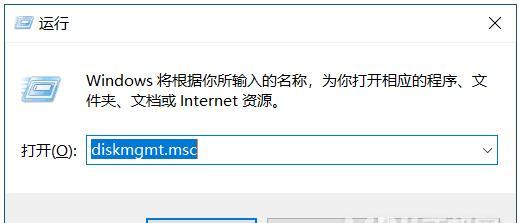
随着电脑使用时间的增长,我们常常会面临存储空间不足的问题。而Windows10提供了一种便捷的方法来解决这个问题,即磁盘分区合并。通过合并分散的磁盘空间,我们可以优化存...
随着电脑使用时间的增长,我们常常会面临存储空间不足的问题。而Windows10提供了一种便捷的方法来解决这个问题,即磁盘分区合并。通过合并分散的磁盘空间,我们可以优化存储空间,并提升系统性能。本文将为大家详细介绍Win10磁盘分区合并的方法和步骤。
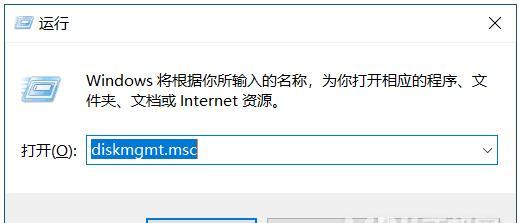
一、备份重要数据
在进行任何磁盘操作之前,务必先备份重要数据。虽然磁盘分区合并过程中不会删除文件,但万一出现意外情况,数据丢失的风险仍然存在。所以,在开始合并之前,请确保你的重要文件已经备份到其他位置。
二、了解磁盘分区概念
在进行磁盘分区合并之前,我们需要了解一些基础概念。磁盘分区是将一个物理磁盘划分为多个逻辑驱动器,每个分区可以被操作系统看作是一个独立的磁盘。Win10系统中的“磁盘管理”工具可以帮助我们进行磁盘分区的相关操作。
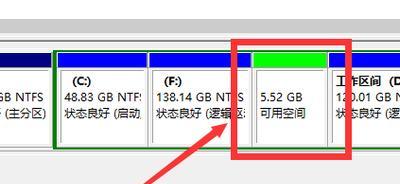
三、打开“磁盘管理”工具
在Win10系统中,我们可以通过以下步骤打开“磁盘管理”工具:右键点击“开始”按钮,选择“磁盘管理”。
四、选择要合并的分区
在“磁盘管理”窗口中,我们可以看到计算机中所有的磁盘分区。选择你想要合并的两个相邻分区,右键点击其中一个分区,选择“删除卷”。
五、删除卷
在弹出的对话框中,点击“是”来删除选中的卷。注意,这个操作将会清除选中分区上的所有数据,所以务必提前备份重要数据。
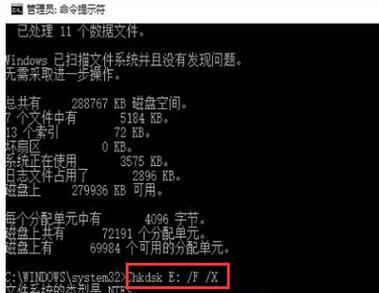
六、分配空间
完成删除操作后,我们会发现选中的分区变为未分配空间。右键点击未分配空间,选择“新建简单卷”。
七、新建简单卷
在“新建简单卷”向导中,点击“下一步”,选择合适的分区大小。如果你想合并所有未分配空间,直接点击“下一步”即可。
八、选择驱动器号
在“选择驱动器号或路径”界面,可以选择一个新的驱动器号,也可以保持默认设置。点击“下一步”。
九、格式化分区
在“格式化分区”界面中,选择“文件系统”为NTFS,并为分区分配一个“卷标”。点击“下一步”。
十、完成分区合并
在“完成”界面中,点击“完成”按钮。此时,我们已经成功合并了两个磁盘分区。
十一、检查磁盘分区
回到“磁盘管理”窗口,可以看到已经成功合并的磁盘分区。确保分区合并后的空间大小和你预期的一致。
十二、重新启动电脑
为了使分区合并生效,我们需要重新启动电脑。重启后,系统将会重新分配合并后的磁盘空间。
十三、优化存储空间
通过磁盘分区合并,我们成功优化了存储空间。现在,你可以享受更大的磁盘空间来存储文件和软件。
十四、提升系统性能
合并分散的磁盘空间不仅优化了存储空间,还可以提升系统性能。合并后的磁盘空间更为连续,读写速度更快,能够提供更好的系统响应时间。
通过Win10磁盘分区合并的方法,我们可以轻松优化存储空间,提升系统性能。在操作之前,务必备份重要数据,并谨慎选择要合并的分区。合并后,记得重新启动电脑使之生效。享受更大的磁盘空间和更快的系统响应吧!
本文链接:https://www.yuebingli.com/article-5924-1.html

