Win7版本中如何显示隐藏文件(简单教程帮助你轻松找回隐藏的文件)
- 家电技巧
- 2025-01-23
- 23

在Windows7版本中,许多用户可能会遇到隐藏文件的问题。有时候,这些隐藏文件可能包含重要的数据,而用户又无法找到它们。了解如何显示隐藏文件是非常重要的。本文将向读者...
在Windows7版本中,许多用户可能会遇到隐藏文件的问题。有时候,这些隐藏文件可能包含重要的数据,而用户又无法找到它们。了解如何显示隐藏文件是非常重要的。本文将向读者介绍如何在Windows7版本中显示隐藏文件,以帮助他们找回丢失的数据。

一、为什么需要显示隐藏文件?
隐藏文件是操作系统为了保护某些系统文件或用户数据而设定的,一般情况下,这些文件对于普通用户来说是不可见的。然而,有时候用户可能需要查看这些隐藏文件,例如修改系统设置或恢复误删除的文件。
二、打开文件资源管理器
在Windows7版本中,点击“开始”按钮,选择“计算机”,然后点击“组织”选项卡,在弹出的下拉菜单中选择“文件和文件夹选项”。这样就会打开“文件夹选项”对话框。

三、切换到“查看”选项卡
在“文件夹选项”对话框中,点击“查看”选项卡。这个选项卡包含了许多文件和文件夹相关的设置。
四、更改文件夹选项
在“查看”选项卡中,找到“隐藏文件、文件夹和驱动器”一节。这里有三个选项:不显示隐藏的文件、文件夹和驱动器;只显示不隐藏的文件、文件夹和驱动器;显示所有文件、文件夹和驱动器。选择“显示所有文件、文件夹和驱动器”。
五、应用更改
点击“应用”按钮来应用更改。系统将开始显示隐藏的文件。
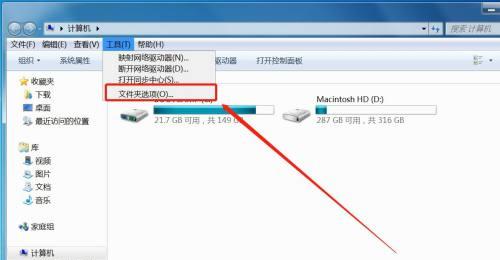
六、浏览隐藏文件
现在,你可以在文件资源管理器中浏览隐藏文件了。你会发现许多以点开头的文件或文件夹,这些都是隐藏的文件。
七、根据需要操作隐藏文件
根据需要,你可以进行删除、修改或复制等操作。请注意,一些隐藏文件可能是系统关键文件,删除或修改它们可能会导致系统不稳定。
八、隐藏文件夹选项
除了显示隐藏的文件,Windows7还提供了隐藏文件夹的选项。你可以通过在“文件夹选项”对话框中的“查看”选项卡中选择“不显示隐藏的文件、文件夹和驱动器”来隐藏文件夹。
九、使用快捷键切换显示隐藏文件
除了通过“文件夹选项”来显示或隐藏隐藏文件外,Windows7还提供了快捷键来进行切换。按下“Alt”键,然后点击“工具”菜单,再选择“文件夹选项”即可。
十、隐藏已知文件类型的扩展名
除了隐藏文件和文件夹外,Windows7还提供了隐藏文件扩展名的选项。这可以使文件看起来更简洁。在“文件夹选项”对话框的“查看”选项卡中,取消选中“已知文件类型的扩展名”。
十一、显示系统和隐藏文件
有时候,用户可能需要显示系统文件和隐藏文件。这些文件通常是操作系统的核心组成部分。在“文件夹选项”对话框的“查看”选项卡中,勾选“隐藏受保护的操作系统文件(推荐)”和“显示隐藏的文件、文件夹和驱动器”。
十二、使用命令提示符显示隐藏文件
对于高级用户,也可以使用命令提示符来显示或隐藏隐藏文件。在命令提示符中,输入“attrib-s-h-r文件路径”,其中“-s”表示取消系统文件属性,“-h”表示取消隐藏属性,“-r”表示取消只读属性。
十三、显示隐藏文件的注意事项
显示隐藏文件后,请小心操作这些文件。一些系统关键文件是需要受到保护的,不当的操作可能会导致系统崩溃或数据丢失。
十四、恢复默认设置
如果你不再需要显示隐藏文件,可以回到“文件夹选项”对话框的“查看”选项卡,并选择“不显示隐藏的文件、文件夹和驱动器”。
十五、
通过本文,你已经了解了如何在Windows7版本中显示隐藏文件。无论是为了找回丢失的数据还是修改系统设置,显示隐藏文件都是非常有用的功能。请小心操作这些隐藏文件,以免对系统造成不必要的损害。希望本文能帮助到你!
本文链接:https://www.yuebingli.com/article-5927-1.html

