Option键的使用(优化工作流程)
- 数码常识
- 2025-01-21
- 6
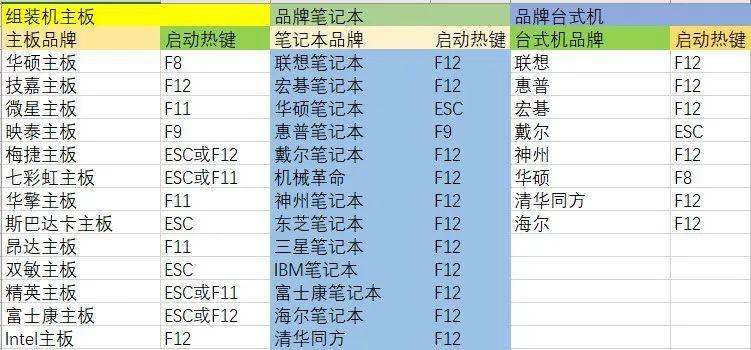
在日常的办公和学习中,经常需要同时使用多个应用程序或窗口。而在切换不同的应用程序或窗口时,经常需要使用鼠标点击或按下快捷键来切换,这样会浪费不少时间和精力。然而,通过合...
在日常的办公和学习中,经常需要同时使用多个应用程序或窗口。而在切换不同的应用程序或窗口时,经常需要使用鼠标点击或按下快捷键来切换,这样会浪费不少时间和精力。然而,通过合理利用Option键,我们可以实现在不切换系统的情况下快速切换应用程序或窗口,从而提高工作效率。
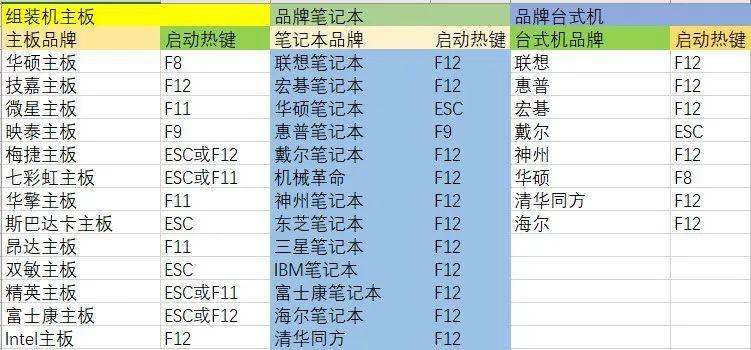
1.Option键的基本功能
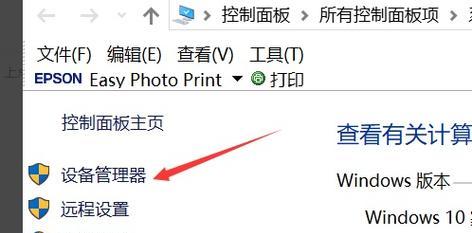
通过按下Option键,在多个应用程序之间进行快速切换,而无需切换整个操作系统。Option键位于键盘左下角,旁边通常有一个标识着Option符号的图标。
2.Option键的作用范围
Option键适用于Mac操作系统,在Windows操作系统中相应的功能键为Alt键。通过组合使用Option键和Tab键,可以在不切换整个操作系统的情况下,快速在多个应用程序之间进行切换。
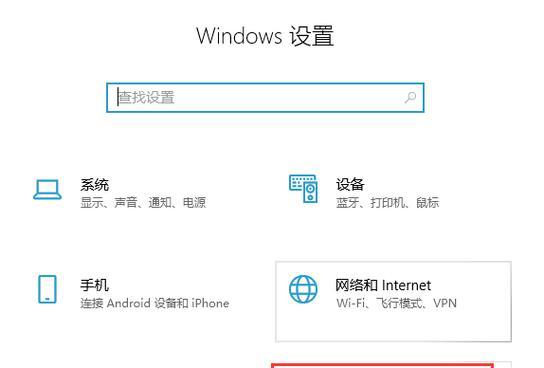
3.切换应用程序的快捷方式
按住Option键并连续按下Tab键,可以在多个正在运行的应用程序之间进行切换。可以通过按住Option键的同时按下Tab键的次数,来选择需要切换的应用程序。
4.快速切换窗口的方法
在同一个应用程序中,按住Option键并连续按下`键(位于数字键盘上),可以在不切换整个操作系统的情况下快速切换不同的窗口。
5.使用Option键进行任务切换
通过按住Option键并连续按下Tab键,可以在多个正在运行的任务之间进行切换。可以通过按住Option键的同时按下Tab键的次数,来选择需要切换的任务。
6.Option键在不同应用程序中的功能差异
在某些应用程序中,Option键可能具有不同的功能。在Finder中,按住Option键并单击某个窗口的最小化按钮,可以将所有窗口最小化;在Safari中,按住Option键并单击链接,可以在后台打开链接。
7.利用Option键进行文本编辑
在文本编辑软件中,按住Option键并拖动鼠标,可以实现选中文本的整个单词或整行。这种方式可以替代使用鼠标进行单词或行选中的操作。
8.利用Option键进行文件操作
在Finder中,按住Option键并拖动文件,可以实现文件的复制或移动。这种方式可以替代使用鼠标右键点击并选择复制或移动的操作。
9.Option键在组合键中的应用
Option键可以与其他键一起组合使用,实现更多的功能。在Safari中,按住Option键并点击链接,可以下载链接的目标文件。
10.利用Option键进行快速搜索
在许多应用程序中,按住Option键并在文本输入框中输入关键字,可以进行快速搜索。这种方式可以替代使用鼠标点击搜索按钮的操作。
11.Option键的使用习惯养成
通过养成使用Option键的习惯,可以在日常工作和学习中更加高效地进行操作。要养成使用Option键的习惯,需要在使用电脑的过程中不断尝试和实践。
12.Option键的注意事项
在使用Option键时,需要注意一些特殊情况。在某些应用程序中,Option键可能与其他功能冲突;在某些情况下,按住Option键可能无法触发预期的功能。
13.Option键的优势与劣势
使用Option键可以快速切换应用程序或窗口,提高工作效率;但同时,过度依赖Option键也可能会导致操作过于复杂或容易误操作。
14.Option键的其他应用场景
除了在应用程序切换和窗口切换中使用Option键,还可以在其他场景中使用Option键,例如在系统设置中进行高级设置或调试。
15.Option键的实用性
通过合理利用Option键,可以在不切换整个操作系统的情况下,快速切换应用程序或窗口,提高工作效率。养成使用Option键的习惯,并注意特殊情况和优劣势,可以更好地应用Option键的实用功能。
通过合理利用Option键的功能,我们可以在不切换系统的情况下,快速切换应用程序或窗口,提高工作效率。使用Option键进行任务切换、窗口切换、文本编辑、文件操作、快速搜索等,可以简化操作步骤,优化工作流程。然而,在使用Option键时需要注意特殊情况,并养成使用Option键的习惯,才能更好地发挥Option键的实用性。
本文链接:https://www.yuebingli.com/article-5947-1.html

