强制进入安全模式的方法(如何安全模式重启电脑)
- 家电技巧
- 2025-01-25
- 16
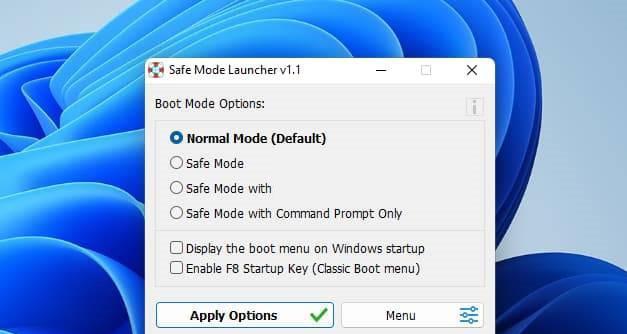
在日常使用电脑的过程中,有时候我们可能会遇到系统崩溃、病毒感染等问题,这时候进入安全模式可以帮助我们解决问题。然而,在某些情况下,我们可能无法正常进入安全模式。本文将介...
在日常使用电脑的过程中,有时候我们可能会遇到系统崩溃、病毒感染等问题,这时候进入安全模式可以帮助我们解决问题。然而,在某些情况下,我们可能无法正常进入安全模式。本文将介绍一些强制进入安全模式的方法,以帮助我们在需要的时候顺利地进入安全模式。
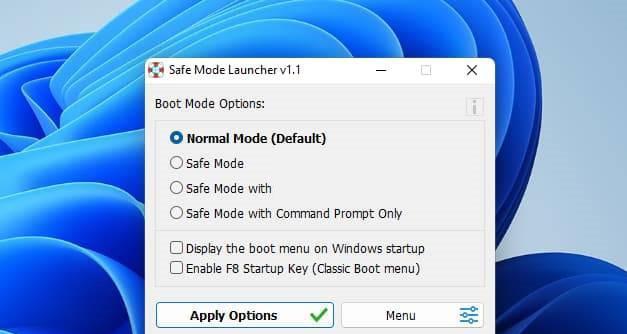
开机前按下F8键
通过开机前按下F8键可以进入高级启动选项,其中包括安全模式。这是最常见的一种进入安全模式的方法。当我们开机时,不断地按下F8键,直到出现高级启动选项菜单,然后选择“安全模式”进行进入。
使用系统配置工具
我们可以使用系统配置工具来强制进入安全模式。按下Win+R快捷键,打开运行窗口,输入“msconfig”并点击确定。在打开的系统配置窗口中选择“引导”选项卡,勾选“安全启动”以及“最小化”选项。点击应用和确定按钮,重新启动电脑即可进入安全模式。
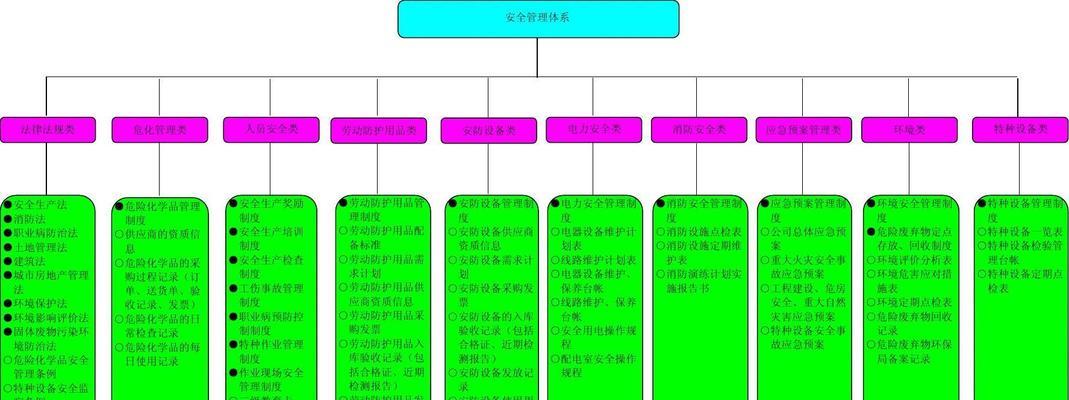
通过系统恢复环境
系统恢复环境是一种特殊的启动模式,我们可以利用它来强制进入安全模式。重启电脑并进入启动环境。在Windows10中,我们可以在登录界面按住Shift键同时点击电源按钮选择重启,然后选择疑难解答->高级选项->系统恢复。接下来,选择合适的账户并输入密码,然后选择“命令提示符”进入命令行界面。在命令行中输入“bcdedit/set{default}safebootminimal”命令,按回车键执行后重启电脑即可进入安全模式。
使用高级启动菜单
如果我们无法通过F8键进入高级启动选项,可以尝试使用高级启动菜单来强制进入安全模式。按下Win+I快捷键打开设置窗口,然后选择更新和安全->恢复->立即重新启动。接着,在重启后选择疑难解答->高级选项->启动设置。点击重启按钮,并在启动设置界面中选择F4键或者数字键4来进入安全模式。
使用命令行工具
我们还可以通过命令行工具来强制进入安全模式。按下Win+X快捷键选择“命令提示符(管理员)”或者“WindowsPowerShell(管理员)”来打开命令行工具。接着,输入“bcdedit/set{default}safebootminimal”命令并按回车键执行。重启电脑即可进入安全模式。

修改注册表
通过修改注册表也可以实现强制进入安全模式的目的。按下Win+R快捷键打开运行窗口,输入“regedit”并点击确定。接着,在注册表编辑器中找到以下路径:HKEY_LOCAL_MACHINE\SYSTEM\CurrentControlSet\Control\SafeBoot\Minimal。右键点击“Minimal”文件夹,选择“权限”,将“Administrators”和“SYSTEM”添加为完全控制的用户组。重启电脑即可进入安全模式。
使用系统修复工具
系统修复工具是一种专门用于修复系统问题的工具,我们可以利用它来强制进入安全模式。重启电脑并进入启动环境。在Windows10中,我们可以在登录界面按住Shift键同时点击电源按钮选择重启,然后选择疑难解答->高级选项->系统修复。接下来,选择合适的账户并输入密码,然后选择“高级选项”进入修复界面。选择“命令提示符”进入命令行界面,在命令行中输入“bcdedit/set{default}safebootminimal”命令,按回车键执行后重启电脑即可进入安全模式。
修改引导文件
我们还可以通过修改引导文件来强制进入安全模式。打开一个文本编辑器,创建一个新的文本文件。接着,将以下内容复制并粘贴到文本文件中:
```
[bootloader]
timeout=30
default=multi(0)disk(0)rdisk(0)partition(1)\WINDOWS
[operatingsystems]
multi(0)disk(0)rdisk(0)partition(1)\WINDOWS="MicrosoftWindows"/fastdetect/safeboot:minimal
```
将保存文件的扩展名改为“.ini”,将文件另存为“boot.ini”。将保存好的“boot.ini”文件复制到C盘的根目录下,重启电脑即可进入安全模式。
使用系统恢复盘
如果我们有系统恢复盘,也可以使用它来强制进入安全模式。将系统恢复盘插入电脑,并重启电脑。接着,在启动时按下相应的快捷键进入启动选项界面,选择从系统恢复盘启动。按照提示选择合适的选项来进入安全模式。
重复启动
有时候,我们可以通过多次重启来强制进入安全模式。重启电脑并在启动时按下相应的快捷键(通常是F8键)进入高级启动选项。如果成功进入安全模式,那么可以继续进行操作。如果没有成功进入安全模式,则继续重启电脑并尝试使用其他的快捷键进入高级启动选项,直到成功为止。
使用开机盘
如果以上方法都无法进入安全模式,我们可以尝试使用开机盘来强制进入。创建一个能够启动电脑的可启动USB或DVD,然后将其插入电脑并重启。接着,在启动时按下相应的快捷键进入启动选项界面,选择从USB或DVD启动。按照提示选择合适的选项来进入安全模式。
联系技术支持
如果我们不熟悉操作系统或者以上方法无法解决问题,我们可以联系相关的技术支持团队寻求帮助。他们通常会提供专业的指导和解决方案来帮助我们强制进入安全模式。
备份重要数据
在强制进入安全模式之前,我们应该首先备份重要的数据。因为在安全模式下可能会有一些限制和影响,所以备份数据可以帮助我们避免数据丢失。
不要频繁进入安全模式
强制进入安全模式虽然可以帮助我们解决问题,但频繁进入安全模式可能对电脑的硬件和软件造成损害。我们应该避免频繁地进入安全模式,除非真正需要。
通过以上的方法,我们可以强制进入安全模式来解决系统问题。无论是通过按下F8键、使用系统配置工具还是通过命令行工具等方式,我们都可以选择适合自己的方法来进入安全模式。然而,我们应该记住,在强制进入安全模式之前,最好先备份重要的数据,并避免频繁地进入安全模式,以保护电脑的稳定性和安全性。
本文链接:https://www.yuebingli.com/article-5966-1.html

