如何设置Excel加密(详解Excel加密设置方法)
- 家电技巧
- 2025-01-28
- 26
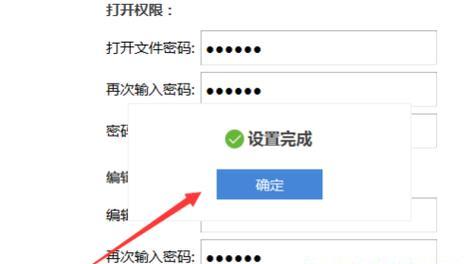
在进行重要数据的存储和共享时,加密是保护信息安全的重要手段。在Excel中,我们可以通过简单的设置来实现对工作表和工作簿的加密保护。本文将为大家详细介绍如何进行Exce...
在进行重要数据的存储和共享时,加密是保护信息安全的重要手段。在Excel中,我们可以通过简单的设置来实现对工作表和工作簿的加密保护。本文将为大家详细介绍如何进行Excel加密设置。
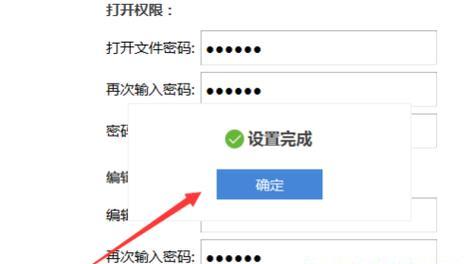
一、了解Excel加密的类型和作用
在进行Excel加密设置之前,我们需要了解Excel的加密类型和作用。Excel加密主要分为工作表保护和工作簿保护两种类型,工作表保护可防止他人对单个工作表中的数据进行修改,而工作簿保护则可以防止他人对整个工作簿中的数据进行修改或添加。通过加密保护,我们可以确保数据的安全性,避免不必要的信息泄露或篡改。
二、设置工作表保护
1.选择要进行保护的工作表,并点击“审阅”选项卡中的“保护工作表”命令。
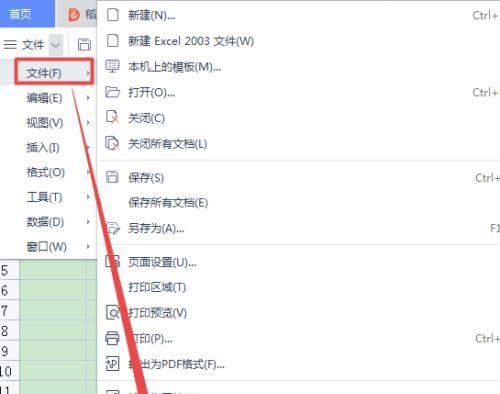
2.在弹出的对话框中,设置需要输入密码才能编辑和更改格式的选项,并设置密码。
3.点击“确定”按钮,即可完成工作表保护的设置。
三、设置工作簿保护
1.选择要进行保护的工作簿,并点击“文件”选项卡中的“信息”命令。
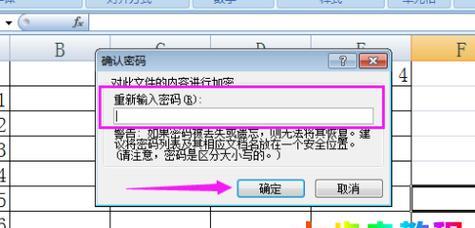
2.在弹出的信息窗口中,点击“保护工作簿”选项,并设置需要输入密码才能打开和编辑工作簿的选项,并设置密码。
3.点击“确定”按钮,即可完成工作簿保护的设置。
四、取消工作表或工作簿保护
在需要取消加密保护时,可以通过以下方法进行操作:
1.选择要取消保护的工作表或工作簿,并点击“审阅”选项卡中的“取消保护工作表”或“取消保护工作簿”命令。
2.在弹出的对话框中,输入正确的密码,即可取消加密保护。
五、更改或删除加密密码
在需要更改或删除加密密码时,可以通过以下方法进行操作:
1.选择要更改或删除密码的工作表或工作簿,并点击“文件”选项卡中的“信息”命令。
2.在弹出的信息窗口中,点击“保护工作表”或“保护工作簿”选项。
3.输入正确的密码,进入加密设置界面。
4.在界面中更改或删除相应的密码,然后点击“确定”按钮,即可完成操作。
六、禁止编辑特定单元格
除了可以对整个工作表或工作簿进行加密保护,我们还可以禁止编辑特定的单元格。具体操作方法如下:
1.选择要禁止编辑的单元格或单元格区域,并点击“格式”选项卡中的“保护单元格”命令。
2.在弹出的对话框中,勾选需要保护的选项,并设置密码(可选)。
3.点击“确定”按钮,即可完成单元格保护的设置。
七、设置共享和追踪更改权限
在进行Excel加密设置时,我们还可以设置共享和追踪更改权限,从而实现多人协同编辑和版本控制的功能。具体操作方法如下:
1.点击“文件”选项卡中的“共享”命令。
2.在弹出的共享窗口中,设置需要输入密码才能编辑或共享工作簿的选项,并设置密码。
3.点击“确定”按钮,即可完成共享和追踪更改权限的设置。
八、保存加密后的Excel文档
在进行Excel加密设置之后,我们需要将文档保存起来,以便于后续的使用和共享。保存加密后的Excel文档与保存非加密文档的方法相同,唯一需要注意的是,在保存时需要选择使用密码进行加密。
九、注意事项
在进行Excel加密设置时,需要注意以下几点:
1.密码设置要注意安全性,避免密码泄露或猜测。
2.共享和追踪更改权限的设置要适当,避免造成混乱和冲突。
3.禁止编辑特定单元格时,要确保被禁止编辑的单元格不影响整个工作表或工作簿的功能和计算结果。
十、
通过本文的介绍,相信大家已经掌握了如何进行Excel加密设置的方法。加密保护是保护信息安全的重要手段,希望大家在日常使用Excel时,能够加强对数据安全的保护意识,避免不必要的信息泄露和风险。
本文链接:https://www.yuebingli.com/article-6015-1.html

