用U盘安装操作系统的完整指南(简单易行的步骤让您在几分钟内完成安装)
- 电脑知识
- 2025-01-13
- 1
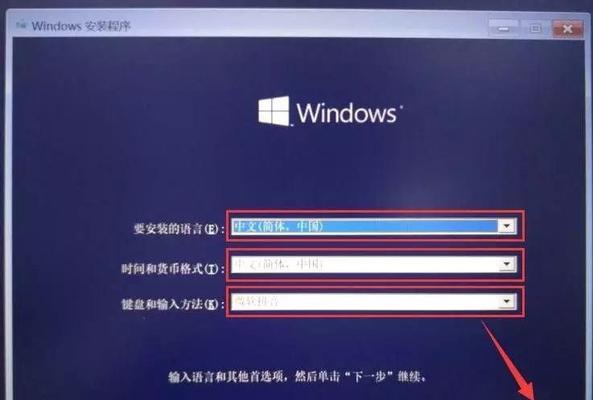
在电脑生活中,操作系统是不可或缺的一个部分,它负责控制硬件和软件资源。无论是Windows、Mac还是Linux,操作系统都需要定期更新。如果您的电脑没有光驱或光驱坏了...
在电脑生活中,操作系统是不可或缺的一个部分,它负责控制硬件和软件资源。无论是Windows、Mac还是Linux,操作系统都需要定期更新。如果您的电脑没有光驱或光驱坏了,那么使用U盘安装操作系统就是一种方便快捷的选择。本文将为您提供关于如何使用U盘安装操作系统的完整指南。
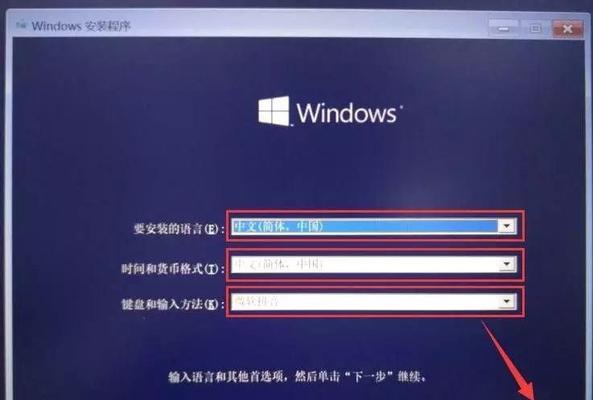
一、准备工作
1.1检查设备
在使用U盘安装操作系统之前,您需要确保设备是符合要求的。检查您的电脑是否支持从USB启动。检查您的U盘是否有足够的空间,并且其中的数据将被清除。

1.2下载操作系统
接下来,您需要下载您所需的操作系统镜像。如果您计划使用Windows,可以从Microsoft官网下载。如果您使用的是Mac,则可以从AppStore下载。对于Linux,则可以从官方网站或其他下载站点下载。
1.3获取安装工具
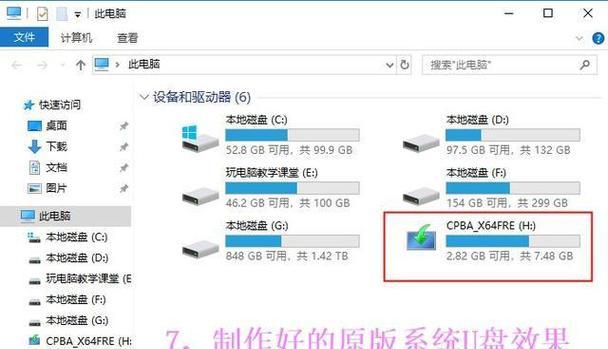
除了操作系统镜像之外,您还需要获取一个U盘制作工具。有许多开源工具可供选择,例如UNetbootin、Rufus和Etcher。
二、制作启动盘
2.1插入U盘并打开制作工具
将U盘插入电脑并打开制作工具。请注意,部分工具可能需要管理员权限才能运行。
2.2选择操作系统
在制作工具中选择您所需的操作系统镜像。如果您已经下载了镜像,则可以直接通过浏览按钮找到它。否则,有些工具也可以帮助您自动下载镜像。
2.3选择U盘
选择要将启动盘写入的U盘。请注意,此步骤将会格式化U盘,并清除其中的数据,请务必在此之前进行备份。
2.4开始制作启动盘
单击“开始”或类似的按钮,开始制作启动盘。此过程可能需要一些时间,视您的U盘和计算机速度而定。
三、在U盘上安装操作系统
3.1插入U盘并重启电脑
完成制作启动盘后,将U盘插入电脑并重启电脑。如果您的电脑支持从USB启动,则会看到一个启动菜单。
3.2进入启动菜单
在开机时,按下相应键进入启动菜单,以选择从U盘启动。常见的键包括F2、F12、Del或Esc。具体取决于您的电脑品牌和型号。
3.3选择U盘
在启动菜单中,找到U盘并选择它。然后按下回车键以开始从U盘启动。
3.4开始安装
安装程序现在将开始启动。您将被引导完成操作系统的安装过程。此步骤可能需要一些时间,具体时间取决于您的计算机速度和操作系统大小。
3.5选择语言
在安装程序开始运行时,您将被要求选择所需的语言。选择您最熟悉的语言,以方便进行后续的操作。
3.6接受许可协议
接下来,您需要接受许可协议。请仔细阅读许可协议,并选择“接受”以继续进行操作系统安装。
3.7选择磁盘分区
接下来,您需要选择磁盘分区。如果您只有一个硬盘,则可以选择默认选项。如果您有多个硬盘,则需要选择要安装操作系统的硬盘。
3.8开始安装
单击“安装”按钮以开始安装操作系统。此过程可能需要一些时间,具体时间取决于您的计算机速度和操作系统大小。
3.9设置用户名和密码
在安装完成后,您将被要求设置一个用户名和密码。请确保您选择的密码足够强大,以防止未授权的访问。
3.10检查设置
在完成安装并登录后,请检查您的设置,以确保一切都按预期工作。如果发现问题,请重新安装操作系统。
四、常见问题解决方案
4.1U盘制作失败怎么办?
如果您的制作启动盘失败,请尝试使用另一个U盘,并检查您使用的制作工具是否兼容您的操作系统。
4.2安装过程中出现错误怎么办?
如果在安装操作系统时出现错误,请仔细阅读错误消息,并尝试重新安装操作系统。如果问题仍然存在,请在网上寻找解决方案,或者联系操作系统厂商进行支持。
4.3安装完成后无法启动怎么办?
如果您安装完成后无法启动电脑,则可能是因为您选择了不正确的启动菜单选项。请在重新启动时按下正确的键,并选择正确的启动菜单选项。如果问题仍然存在,请尝试重新安装操作系统。
五、
使用U盘安装操作系统是一种非常方便快捷的选择,它不仅可以使您更快地更新操作系统,而且还可以为您节省金钱。通过遵循本文中的步骤,您可以快速轻松地在U盘上安装操作系统。
本文链接:https://www.yuebingli.com/article-6043-1.html

