如何建立共享文件夹(共享文件夹的设置步骤)
- 电脑知识
- 2025-01-13
- 24
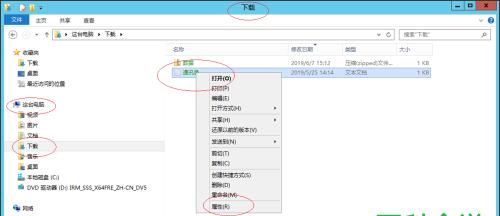
现在的工作越来越依赖于计算机,我们需要经常在多台电脑之间传输文件。为了更好地协作和共享资源,建立共享文件夹是必要的。本文将详细介绍如何建立共享文件夹。 一、选择合...
现在的工作越来越依赖于计算机,我们需要经常在多台电脑之间传输文件。为了更好地协作和共享资源,建立共享文件夹是必要的。本文将详细介绍如何建立共享文件夹。
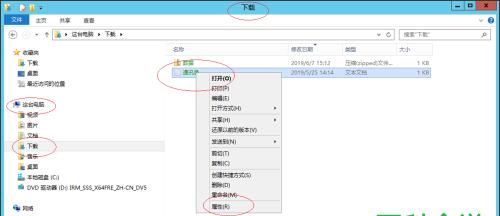
一、选择合适的共享文件夹路径
选择合适的共享文件夹路径是建立共享文件夹的第一步。这个路径应该是所有需要访问该共享文件夹的电脑都能够访问的,一般来说,选择公共文件夹作为共享文件夹的路径是比较合适的。
二、创建共享文件夹
在选择好了共享文件夹的路径之后,我们需要创建这个共享文件夹。点击右键,在弹出的菜单中选择“新建”——“文件夹”,然后命名这个文件夹,并将其属性设置为可共享。
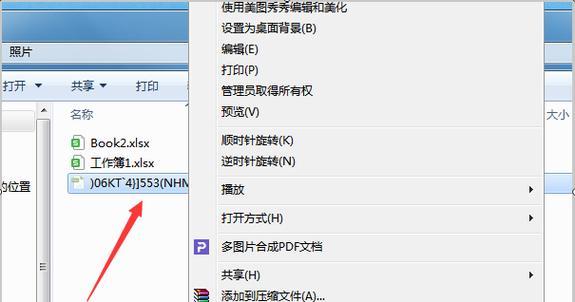
三、设置共享权限
设置共享权限是为了保证只有特定用户或组才能够访问该共享文件夹。在属性设置中,找到“共享”选项卡,选择“高级共享”,并将“此文件夹”选项设置为“共享这个文件夹”,然后选择需要访问该共享文件夹的用户或组。
四、设置共享文件夹的安全权限
为了保证该共享文件夹的安全性,我们需要设置共享文件夹的安全权限。在属性设置中,找到“安全”选项卡,选择需要访问该共享文件夹的用户或组,并设置其安全权限。
五、修改高级共享设置
如果需要进一步保护该共享文件夹,我们还可以修改高级共享设置。在“高级共享”选项卡中,选择“权限”选项卡,将“允许完全控制”选项取消勾选,然后设置其他需要授权的权限。
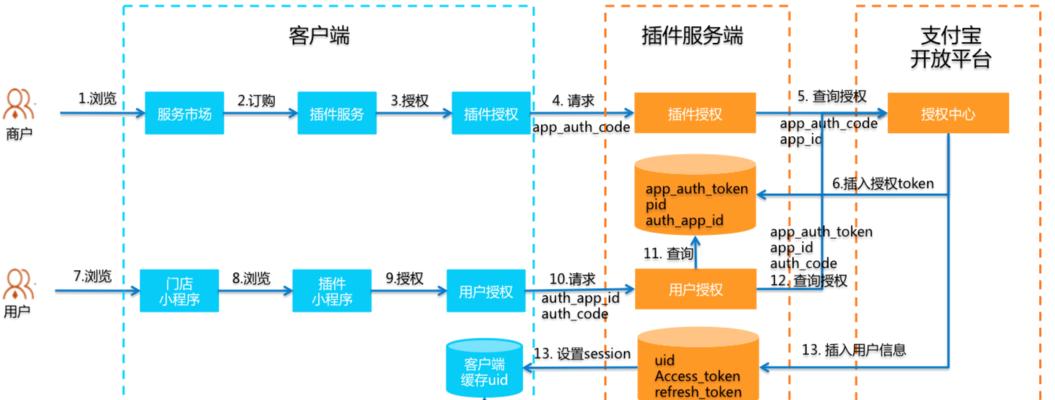
六、打开防火墙
为了保证该共享文件夹在网络上能够正常访问,我们需要在防火墙中开放该共享文件夹所使用的端口。打开防火墙设置,选择“高级设置”,并选择“入站规则”,添加新规则。
七、添加共享文件夹到网络位置
为了让其他电脑可以访问该共享文件夹,我们需要将其添加到网络位置中。在资源管理器中,右键点击该共享文件夹,选择“属性”,然后选择“网络位置”选项卡,在其中添加该共享文件夹的网络地址。
八、启用文件和打印机共享
在Windows系统中,默认情况下是不开启文件和打印机共享的,我们需要手动打开。打开控制面板,在“网络和共享中心”中,选择“更改高级共享设置”,将“启用文件和打印机共享”选项打开。
九、设置工作组名称
为了让共享文件夹在网络中被识别,我们需要为每个电脑设置相同的工作组名称。在控制面板中,选择“系统”,找到“计算机名、域和工作组设置”并进行设置。
十、使用账户密码登录
如果我们需要在网络问共享文件夹,我们需要使用账户密码进行登录。在资源管理器中,输入共享文件夹的网络地址,并进行账户密码验证。
十一、安全设置
为了保证该共享文件夹在网络上的安全,我们可以进行安全设置。在共享文件夹的属性设置中,找到“安全”选项卡,选择需要访问该共享文件夹的用户或组,并设置其安全权限。
十二、修改注册表
如果在建立共享文件夹时遇到问题,可以尝试修改注册表。打开注册表编辑器,在HKEY_LOCAL_MACHINE\SYSTEM\CurrentControlSet\Services\LanmanServer\Parameters路径下添加DWORD键值EnableSecuritySignature,并将其值设为1。
十三、启用高级共享
如果需要进行更多高级设置,我们可以启用高级共享。在属性设置中,找到“高级共享”,并启用该选项。
十四、检查网络连接
在建立共享文件夹之后,我们需要检查网络连接。在命令提示符中输入“ping目标电脑地址”进行测试。
十五、
建立共享文件夹是为了更好地协作和共享资源,但同时也需要保证共享文件夹的安全性和稳定性。通过本文所介绍的步骤,我们可以轻松地建立起一个高效、稳定、安全的共享文件夹。
本文链接:https://www.yuebingli.com/article-6048-1.html

