笔记本电脑如何无线连接网络(简单易懂的无线网络连接指南)
- 生活经验
- 2025-01-15
- 2

在如今这个数字化时代,无线网络已经成为人们日常生活中不可或缺的一部分。无论是在家里、办公室、咖啡厅还是公共场所,我们都能轻松地使用无线网络,而笔记本电脑则成为了连接无线...
在如今这个数字化时代,无线网络已经成为人们日常生活中不可或缺的一部分。无论是在家里、办公室、咖啡厅还是公共场所,我们都能轻松地使用无线网络,而笔记本电脑则成为了连接无线网络的主要工具。如何让笔记本电脑轻松连接无线网络呢?下面就为大家分享一下以笔记本电脑如何无线连接网络为主题的文章。

一、了解无线网络
随着科技不断发展,无线网络也在不断地更新换代。在连接无线网络前,首先需要了解当前无线网络的类型,包括802.11n、802.11ac等等。这样可以帮助我们更好地选择适合自己的无线网络连接方式。
二、确认笔记本电脑是否支持无线网络
在连接无线网络前,需要确认自己的笔记本电脑是否支持无线网络。大多数笔记本电脑都支持无线网络,但也有一些旧型号的笔记本电脑可能不支持。如果你的笔记本电脑不支持无线网络,那么你需要购买一个外置的无线网卡。
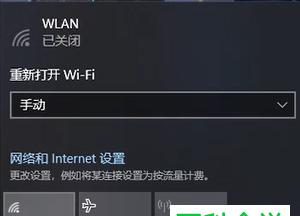
三、打开笔记本电脑的无线网络开关
在笔记本电脑上,通常会有一个无线网络开关。在连接无线网络前,需要确保该开关已经打开。如果没有打开,那么笔记本电脑是不能够连接无线网络的。
四、搜索附近的无线网络
连接无线网络前,需要先搜索附近的无线网络。可以在笔记本电脑的桌面上,点击右下角的“网络”图标,然后选择“查找无线网络”。这时候,笔记本电脑就会搜索周围的无线网络,并列出所有的可用网络。
五、选择需要连接的无线网络
在搜索到可用无线网络后,需要选择需要连接的无线网络。通常情况下,会列出所有可用的无线网络名称和信号强度。我们只需要选择信号最好的那个无线网络,然后输入密码即可连接。
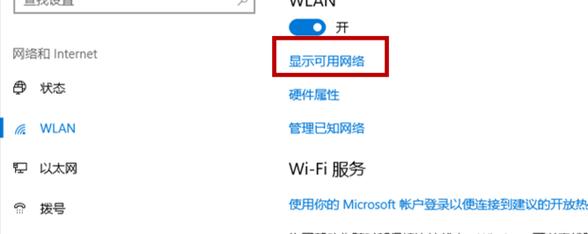
六、输入无线网络密码
连接无线网络时,往往需要输入密码。这个密码通常被称为“WPA密码”或“WEP密码”。在选择要连接的无线网络时,系统会提示用户输入密码。输入正确的密码后,就可以连接到无线网络了。
七、等待连接成功
连接无线网络后,需要等待一段时间,直到连接成功。这个过程通常只需要几秒钟。如果连接失败,可以尝试重新连接或者检查密码是否正确。
八、检查网络连接状态
连接无线网络后,需要检查网络连接状态。可以在笔记本电脑的桌面上,点击右下角的“网络”图标,然后选择“网络和Internet设置”。在打开的窗口中,可以看到当前网络连接状态。如果显示“已连接”,那么表示网络已经正常连接。
九、优化无线网络信号
在连接无线网络后,有时候可能会出现信号不稳定或者网络速度变慢的情况。这时候,可以尝试一些优化无线网络信号的方法,比如更改无线网络名称、更改路由器位置等等。
十、更新无线网络驱动程序
有时候,笔记本电脑连接无线网络时会出现驱动程序问题,导致无法正常连接。这时候,可以更新无线网络驱动程序,解决驱动程序问题。
十一、保护无线网络安全
在使用无线网络时,需要注意保护无线网络安全。可以设置密码保护无线网络,避免其他人非法使用。还可以开启WPA/WPA2加密等多种方式提高无线网络安全性。
十二、解决常见问题
在使用无线网络时,有时候会遇到一些常见的问题,比如连接不上、断开连接等等。这时候,可以尝试一些解决方法,比如重新启动无线路由器、重新启动笔记本电脑等等。
十三、使用无线扩展器扩大无线网络覆盖范围
如果无线网络信号不够强,可以使用无线扩展器来扩大无线网络覆盖范围。无线扩展器通常可以增强信号强度,提高无线网络连接速度。
十四、使用虚拟专用网络保护隐私
在使用无线网络时,有时候需要保护隐私,此时可以使用虚拟专用网络。虚拟专用网络可以隐藏用户的IP地址和网络流量,提高安全性和隐私性。
十五、
以上就是关于笔记本电脑如何无线连接网络的详细介绍。通过学习这些内容,相信大家能够轻松地连接无线网络,并保证网络的安全性和稳定性。
本文链接:https://www.yuebingli.com/article-6049-1.html

