如何解决键盘驱动程序无法使用的问题(故障排查与解决方法)
- 家电技巧
- 2025-02-01
- 10

电脑键盘是我们日常使用最频繁的输入设备,但有时候我们会遇到键盘无法响应的情况,这通常是由于键盘驱动程序出现问题所致。本文将为您介绍如何进行故障排查及解决方法。 确...
电脑键盘是我们日常使用最频繁的输入设备,但有时候我们会遇到键盘无法响应的情况,这通常是由于键盘驱动程序出现问题所致。本文将为您介绍如何进行故障排查及解决方法。

确认是否为驱动问题
检查键盘连接
尝试重新安装驱动程序
检查是否有更新的驱动程序可用
禁用并重新启用键盘驱动程序
启动计算机的安全模式
使用系统还原
清理键盘
替换键盘
使用外置键盘
检查电脑病毒
检查键盘输入语言设置
禁用按键重复功能
检查其他设备的驱动程序是否干扰
联系厂商寻求帮助
确认是否为驱动问题:当您的键盘无法响应时,首先需要确认是否为驱动问题。您可以在设备管理器中查看键盘驱动程序的状态来确定。
检查键盘连接:如果键盘驱动程序状态正常,您可以检查一下键盘的连接是否正确。尝试更换一个USB口或者重新插拔一下键盘看是否有改善。

尝试重新安装驱动程序:如果驱动程序已经损坏或者出现了其他问题,您可以尝试重新安装驱动程序来解决问题。
检查是否有更新的驱动程序可用:您也可以查看键盘制造商的官方网站,看看是否有更新的驱动程序可用。
禁用并重新启用键盘驱动程序:您可以尝试禁用并重新启用键盘驱动程序,这通常可以解决一些驱动程序相关的问题。
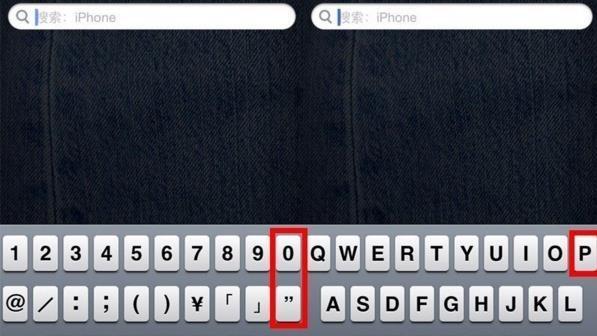
启动计算机的安全模式:在安全模式下,电脑只会加载必要的驱动程序和服务,这可以帮助您确定是否为第三方软件干扰了键盘的正常工作。
使用系统还原:如果您在最近一段时间内没有进行过任何更改,那么使用系统还原可能可以恢复键盘的正常工作状态。
清理键盘:如果键盘上的灰尘和污垢太多,也可能会导致键盘无法响应。您可以尝试清理一下键盘。
替换键盘:如果您的键盘已经老化或者损坏,那么可能需要替换一下键盘。
使用外置键盘:如果您没有替换键盘的预算,您可以尝试使用外置键盘来代替原有的键盘。
检查电脑病毒:有些病毒会干扰键盘的正常工作,因此您需要运行杀毒软件来检查电脑是否感染了病毒。
检查键盘输入语言设置:如果您使用了多种不同的输入语言,那么可能需要检查一下键盘输入语言设置是否正确。
禁用按键重复功能:按键重复功能可能会干扰键盘的正常工作。您可以尝试禁用按键重复功能来解决问题。
检查其他设备的驱动程序是否干扰:有些设备的驱动程序可能会干扰键盘的正常工作。您可以尝试检查一下其他设备的驱动程序是否有问题。
联系厂商寻求帮助:如果以上方法都无法解决问题,那么您需要联系键盘制造商寻求帮助。
当我们遇到键盘无法响应的情况时,不要慌张,按照以上方法进行排查即可。如果问题仍然无法解决,您可以联系键盘制造商或者计算机维修专业人员寻求帮助。保持耐心,一定可以解决问题。
本文链接:https://www.yuebingli.com/article-6067-1.html

