如何调出系统自带的软键盘(在不同设备上的操作方法)
- 数码常识
- 2025-01-28
- 38

在日常使用中,我们常常需要打开手机或电脑的软键盘进行输入。但是有时候我们可能会遇到找不到软键盘的情况,这时候需要了解如何调出系统自带的软键盘。下面就来详细介绍一下该怎么...
在日常使用中,我们常常需要打开手机或电脑的软键盘进行输入。但是有时候我们可能会遇到找不到软键盘的情况,这时候需要了解如何调出系统自带的软键盘。下面就来详细介绍一下该怎么操作。

1.在手机上调出系统自带软键盘的方法
无论是iOS还是Android手机,调出系统软键盘都非常简单。只需要在需要输入文字的地方点击屏幕就可以自动调出软键盘。

2.在iPad上调出系统自带软键盘的方法
在iPad上使用时,需要注意的是系统键盘默认不会显示。需要在输入文字的地方长按屏幕,然后选择“键盘”选项中的“默认键盘”即可。
3.在Mac电脑上调出系统自带软键盘的方法
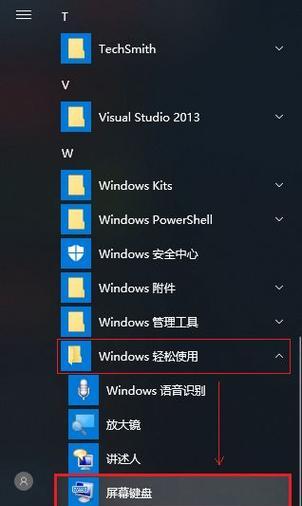
对于Mac电脑来说,调出系统自带软键盘也非常简单。只需要在需要输入文字的地方单击鼠标或触摸板,即可自动调出键盘。
4.在Windows电脑上调出系统自带软键盘的方法
对于Windows电脑来说,调出系统自带软键盘也有多种方式。可以通过点击屏幕上的“启动”菜单,选择“所有应用程序”下的“辅助功能”文件夹,然后选择“屏幕键盘”进行调用。也可以使用Win+R快捷键,输入“osk”命令来调用系统软键盘。
5.如何设置系统软键盘的语言
对于需要使用多语言进行输入的用户来说,设置系统软键盘的语言非常重要。在iOS和Android手机上,可以在“设置-通用-键盘”中选择需要使用的语言。在Mac电脑上,则可以在“系统偏好设置-键盘-输入源”中选择需要使用的语言。在Windows电脑上,可以在屏幕键盘上选择需要使用的语言。
6.如何隐藏系统软键盘
有时候,我们并不需要一直显示软键盘,可以通过隐藏来释放屏幕空间。在iOS和Android手机上,可以点击屏幕下方的“收起键盘”按钮来隐藏软键盘。在iPad上,则需要在输入文字的地方长按屏幕,然后选择“隐藏键盘”即可。在Mac电脑和Windows电脑上,则可以点击屏幕下方的“隐藏键盘”按钮来进行操作。
7.如何调整系统软键盘的大小
有时候,我们需要对软键盘的大小进行调整,以适应不同的输入场景。在iOS和Android手机上,可以在“设置-通用-键盘-键盘大小调整”中选择需要的大小。在iPad上,则可以在键盘顶部左侧的按钮中选择需要的大小。在Mac电脑和Windows电脑上,则可以通过拖动软键盘的边缘来进行调整。
8.如何自定义系统软键盘的布局
有时候,我们需要根据自己的输入习惯来自定义系统软键盘的布局。在iOS和Android手机上,可以选择第三方输入法来进行自定义。在Mac电脑上,则可以在“系统偏好设置-键盘-文本”中选择“自动替换”和“文本”进行自定义。在Windows电脑上,则可以使用第三方输入法来进行自定义。
9.如何解决软键盘无法使用的问题
有时候,我们可能会遇到软键盘无法使用的情况。可以尝试重新启动设备或者重启软件来解决该问题。如果问题仍然存在,则需要考虑更换设备或者寻求专业维修。
10.如何避免软键盘被黑客攻击
由于软键盘涉及到密码等敏感信息的输入,容易成为黑客攻击的目标。我们需要注意保护好自己的设备和账户,以防止黑客攻击。
11.如何使用系统软键盘进行快捷操作
除了输入文字外,系统软键盘还可以进行快捷操作。例如在iOS和Android手机上,可以使用“长按”和“轻扫”等手势来进行快捷操作。在Mac电脑上,则可以使用“Option”和“Command”等快捷键来进行操作。
12.如何避免软键盘占用过多的系统资源
由于软键盘需要占用一定的系统资源,容易影响设备的性能和稳定性。我们需要注意关闭不需要的软件和功能,以避免软键盘占用过多的系统资源。
13.如何更换系统软键盘的样式
有时候,我们可能会觉得系统软键盘的样式不够美观或者不够适合自己的风格。在iOS和Android手机上,可以通过下载第三方主题来更换软键盘的样式。在Mac电脑上,则可以在“系统偏好设置-键盘-输入源”中选择需要的主题。在Windows电脑上,则可以通过下载第三方输入法来进行更换。
14.如何对系统软键盘进行升级和更新
由于技术不断发展,软键盘的功能和性能也在不断提升。我们需要及时对系统软键盘进行升级和更新,以获得更好的使用体验和保障安全性。
15.
系统自带软键盘是我们日常使用中不可或缺的工具之一。了解如何调出软键盘以及其相关功能和操作方法,不仅能提高我们的工作效率,还能保证我们的数据安全。建议大家多花时间了解和掌握系统软键盘的使用技巧。
本文链接:https://www.yuebingli.com/article-6121-1.html

