Win7局域网打印机共享设置(让多台电脑共享一台打印机)
- 数码常识
- 2025-01-30
- 11
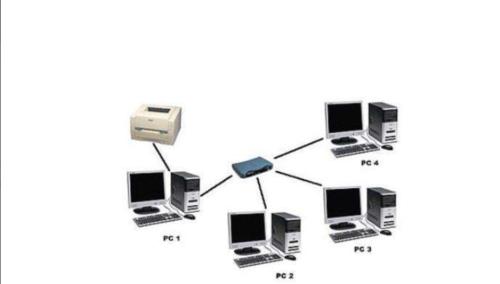
在公司或家庭办公环境中,经常会遇到多台电脑需要使用同一台打印机的情况。如果每台电脑都单独连接一台打印机,不仅浪费资源,而且操作繁琐。此时,可以通过局域网打印机共享,让多...
在公司或家庭办公环境中,经常会遇到多台电脑需要使用同一台打印机的情况。如果每台电脑都单独连接一台打印机,不仅浪费资源,而且操作繁琐。此时,可以通过局域网打印机共享,让多台电脑共享一台打印机,提高办公效率。
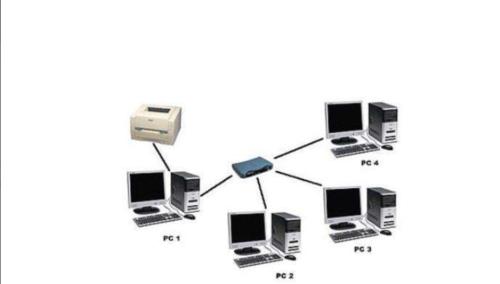
一、设置打印机共享
在拥有打印机的电脑上,右击打印机图标,选择“打印机属性”,点击“共享”选项卡,勾选“共享这台打印机”,并命名共享名称。
二、检查网络连接
确保所有需要使用打印机的电脑都已连接同一个局域网,并且具有互联网连接。
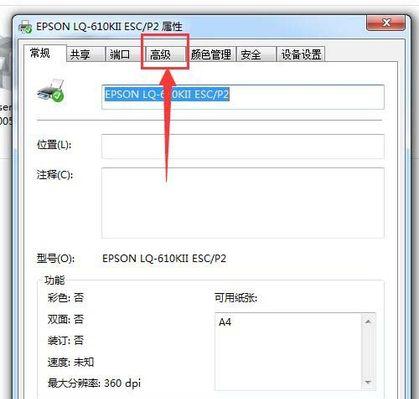
三、添加网络打印机
在需要使用打印机的电脑上,打开“设备和打印机”窗口,在上方点击“添加打印机”,选择“添加网络、无线或蓝牙打印机”。
四、搜索打印机
点击“搜索”按钮,系统会自动搜索局域网内共享的打印机,选择需要连接的打印机,点击“下一步”。
五、安装打印机驱动程序
根据系统提示,安装相应的打印机驱动程序。如果需要手动安装驱动程序,可以从厂商官网下载。

六、设为默认打印机
在“设备和打印机”窗口中,右击所连接的网络打印机,选择“设为默认打印机”。
七、测试打印
在需要使用打印机的电脑上,打开任意文件并进行打印测试,确保打印机连接正常。
八、共享权限设置
在共享电脑上,右击共享打印机图标,选择“共享”选项卡,点击“共享权限”按钮,选择“允许”或“拒绝”其他用户访问共享打印机。
九、防火墙设置
如果使用了防火墙,需要开启局域网共享打印机的端口和服务,以允许其他电脑访问共享打印机。
十、IP地址固定
为了避免局域网IP地址变化导致共享打印机无法连接的问题,可以将共享电脑的IP地址固定。
十一、设备更新
如果发现连接不上共享打印机,可以尝试更新电脑的设备驱动程序和系统补丁。
十二、网络诊断
如果出现打印机共享连接问题,可以使用系统自带的网络诊断工具,进行网络连接故障排除。
十三、网络共享优化
可以优化局域网的网络设置,提高共享打印机的访问速度和稳定性。
十四、更新打印机驱动程序
定期更新打印机驱动程序,可以确保打印机共享的正常运行。
十五、
通过以上设置,可以方便快捷地实现多台电脑共享一台打印机。但是,在使用过程中也需要注意一些问题,如驱动程序更新、网络诊断等,以确保共享打印机的正常运行。
本文链接:https://www.yuebingli.com/article-6177-1.html

