如何安装NVIDIA显卡驱动程序(详细步骤和操作技巧)
- 数码常识
- 2025-01-30
- 25
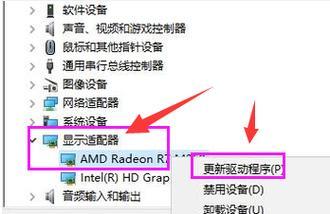
NVIDIA显卡在游戏、图形处理等领域有着广泛的应用,但安装显卡驱动程序却是一项十分关键的任务。正确安装NVIDIA显卡驱动程序可以提高显卡的性能和稳定性,从而更好地应...
NVIDIA显卡在游戏、图形处理等领域有着广泛的应用,但安装显卡驱动程序却是一项十分关键的任务。正确安装NVIDIA显卡驱动程序可以提高显卡的性能和稳定性,从而更好地应对各种应用场景。本文将详细介绍如何安装NVIDIA显卡驱动程序,并提供一些实用的操作技巧和注意事项。
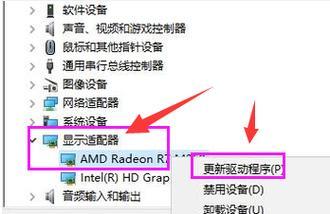
1.下载适用于自己显卡型号的驱动程序
在安装NVIDIA显卡驱动程序之前,需要先确定自己的显卡型号,并从NVIDIA官方网站下载适用于自己显卡型号的驱动程序。下载链接可以在官方网站的支持页面找到。

2.禁用安全启动选项
在安装NVIDIA显卡驱动程序之前,需要先禁用安全启动选项。可以在Windows启动菜单中找到“设置”-“更新和安全”-“恢复”-“高级启动”,然后选择“重启现在”并进入BIOS设置界面。在BIOS设置界面中找到安全启动选项,并将其禁用。
3.卸载旧的显卡驱动程序

在安装新的NVIDIA显卡驱动程序之前,需要先卸载旧的显卡驱动程序。可以在Windows控制面板中找到“程序和功能”,然后在列表中选择旧的显卡驱动程序并进行卸载。
4.下载并安装新的显卡驱动程序
下载完成适用于自己显卡型号的驱动程序之后,双击运行安装程序,然后按照提示进行操作。在安装过程中需要注意一些细节,如安装选项、自定义设置等。在安装完成后,需要重启电脑以使新的显卡驱动程序生效。
5.安装NVIDIAGeForceExperience软件
NVIDIAGeForceExperience是一款非常实用的软件,它可以自动更新显卡驱动程序、优化游戏设置、录制游戏视频等。可以在NVIDIA官方网站上下载并安装该软件。
6.进行显卡性能测试
在安装完成新的显卡驱动程序之后,可以使用一些显卡性能测试软件对显卡性能进行测试,以确保新的显卡驱动程序能够正常运行,并提高显卡的性能。
7.配置显卡性能和画面设置
在安装完成新的显卡驱动程序之后,需要根据自己的需求进行一些显卡性能和画面设置。可以使用NVIDIAGeForceExperience软件进行配置,或手动进行设置。
8.配置游戏性能和画面设置
在安装完成新的显卡驱动程序之后,需要根据自己的需求进行一些游戏性能和画面设置。可以使用NVIDIAGeForceExperience软件进行配置,或手动进行设置。
9.优化系统和游戏设置
在安装完成新的显卡驱动程序之后,可以使用NVIDIAGeForceExperience软件进行系统和游戏设置的优化,以提高系统和游戏的性能和稳定性。
10.驱动程序更新
NVIDIA会不定期地发布新的显卡驱动程序,用户需要及时更新自己的驱动程序以获得更好的性能和稳定性。可以在NVIDIAGeForceExperience软件中进行驱动程序更新。
11.解决驱动程序冲突
在安装新的显卡驱动程序时,可能会出现一些驱动程序冲突的问题。可以通过重新安装驱动程序或调整系统配置来解决这些问题。
12.提高显卡散热效果
显卡散热效果是影响显卡性能和稳定性的重要因素。可以通过清理显卡散热器、安装散热风扇等方法来提高显卡散热效果。
13.防止显卡过热
显卡过热是影响显卡性能和稳定性的另一个重要因素。可以通过调整显卡风扇转速、降低显卡使用率等方法来防止显卡过热。
14.备份驱动程序
在安装新的显卡驱动程序之前,可以备份旧的显卡驱动程序,以便在需要时进行恢复。可以使用一些备份软件来完成备份工作。
15.注意事项
在安装NVIDIA显卡驱动程序时,需要注意一些细节和注意事项。不要使用非官方的驱动程序、不要修改驱动程序文件等。同时,需要注意驱动程序兼容性和稳定性的问题,以确保显卡的正常运行。
安装NVIDIA显卡驱动程序是一项非常重要的任务,需要认真对待。本文介绍了如何下载适用于自己显卡型号的驱动程序、禁用安全启动选项、卸载旧的显卡驱动程序、下载并安装新的显卡驱动程序、安装NVIDIAGeForceExperience软件、进行显卡性能测试、配置显卡性能和画面设置、配置游戏性能和画面设置、优化系统和游戏设置、驱动程序更新、解决驱动程序冲突、提高显卡散热效果、防止显卡过热、备份驱动程序和注意事项等方面的内容,希望能够对读者有所帮助。
本文链接:https://www.yuebingli.com/article-6191-1.html

