掌握三种简单快捷的打开设备管理器方法(让你轻松搞定设备故障)
- 家电技巧
- 2025-02-08
- 19
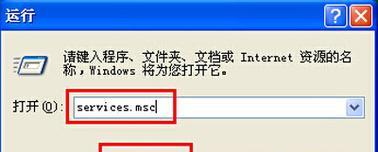
设备管理器是电脑中一个非常重要的工具,它可以帮助我们查看和管理设备驱动程序、硬件信息、设备状态等信息。然而,不同的电脑操作系统,打开设备管理器的方法也不尽相同。本文将为...
设备管理器是电脑中一个非常重要的工具,它可以帮助我们查看和管理设备驱动程序、硬件信息、设备状态等信息。然而,不同的电脑操作系统,打开设备管理器的方法也不尽相同。本文将为大家介绍三种常用的打开设备管理器的方法,让大家可以轻松搞定电脑设备故障,成为一名真正的电脑维修高手!
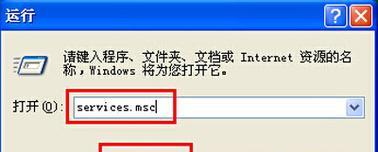
使用快捷键打开设备管理器
使用快捷键打开设备管理器是最为方便快捷的方法之一。只需按下Win+X组合键,然后在弹出的菜单中选择“设备管理器”,即可快速打开。
使用控制面板打开设备管理器
控制面板是Windows操作系统中经常使用的工具之一,也是打开设备管理器的一个途径。我们可以通过以下步骤进行操作:点击“开始”按钮,在搜索框中输入“控制面板”,再在控制面板中选择“设备管理器”,即可快速打开设备管理器。
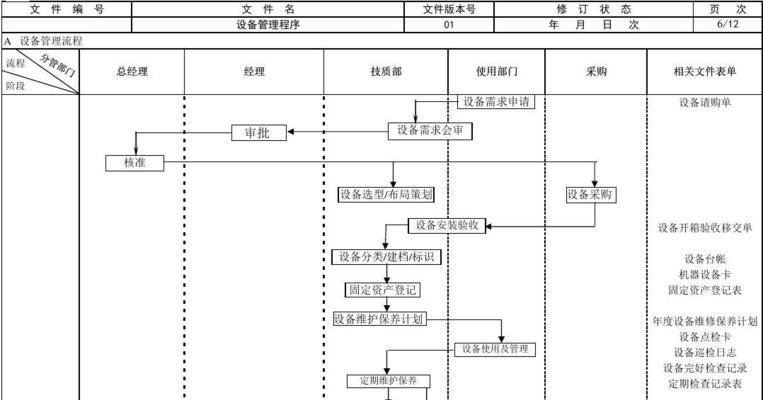
使用运行窗口打开设备管理器
运行窗口是Windows操作系统中一个非常实用的工具,可以方便地打开各种系统工具和应用程序。我们可以通过以下步骤打开运行窗口:按下Win+R组合键,输入“devmgmt.msc”命令,然后按下回车键即可快速打开设备管理器。
设备管理器的基本功能
在设备管理器中,我们可以查看电脑硬件的基本信息,如处理器、硬盘、内存等,并且还可以查看各个硬件设备的驱动程序是否正常。如果某个硬件设备驱动程序出现问题,我们可以在设备管理器中进行修复或卸载重装等操作。
如何升级设备驱动程序
对于电脑硬件而言,驱动程序的作用是非常重要的。如果某个设备驱动程序过时或者出现问题,就会影响该设备的性能。在设备管理器中,我们可以进行驱动程序的升级或者回滚操作。
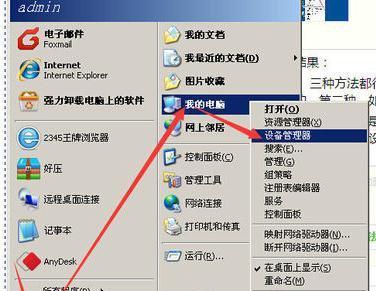
如何禁用硬件设备
有时候,我们需要禁用某个硬件设备,比如电脑中的集成声卡或者集成网卡等,这时候就可以在设备管理器中进行操作。我们可以右键点击该设备,选择“禁用”选项,就可以禁用该设备了。
如何重新启用设备
如果我们在操作设备管理器时不小心禁用了某个硬件设备,但事后发现需要使用该设备,那么该怎么办呢?其实,也很简单,在设备管理器中,我们只需右键点击已经禁用的设备,选择“启用”选项,即可重新启用该设备。
设备管理器中的设备状态
在设备管理器中,我们可以查看每个硬件设备的状态,包括正常运行、故障、禁用等等。如果某个设备状态不正常,我们就需要进行相应的维修处理。
如何查看隐藏的硬件设备
有时候,一些硬件设备并不会在设备管理器中显示出来,这时候,我们需要进行设置才能查看隐藏的硬件设备。我们可以在设备管理器中点击“查看”菜单,选择“显示隐藏设备”,即可查看到隐藏的硬件设备。
如何卸载硬件设备
如果某个硬件设备出现了严重故障或者驱动程序需要重装,我们就需要进行卸载操作。在设备管理器中,我们可以右键点击该设备,选择“卸载设备”,然后按照提示进行操作即可。
如何添加新硬件设备
如果我们需要添加新的硬件设备,比如打印机、扫描仪等,我们可以在设备管理器中进行添加操作。我们可以点击“操作”菜单,选择“添加遗失的硬件”,然后按照提示进行操作即可。
如何更新硬件信息
有时候,我们需要更新一些硬件信息,比如CPU频率、硬盘容量等等,这时候,我们可以在设备管理器中进行相应的操作。我们可以右键点击该设备,选择“属性”,然后在弹出的窗口中进行相应的更改。
如何搜索设备驱动程序
如果某个硬件设备驱动程序出现了问题,我们需要进行重装或者更新操作。这时候,我们可以在设备管理器中进行搜索操作。我们可以右键点击该设备,选择“驱动程序更新”,然后按照提示进行操作即可。
如何备份和恢复设备驱动程序
有时候,为了保证电脑的稳定性和安全性,我们需要备份和恢复设备驱动程序。在设备管理器中,我们可以进行驱动程序的备份和恢复操作,这样就可以更好地保护电脑的稳定性了。
设备管理器是电脑中一个非常重要的工具,我们可以在其中查看和管理设备驱动程序、硬件信息、设备状态等信息。本文介绍了三种常用的打开设备管理器的方法,并对设备管理器的基本功能、设备状态、升级驱动程序、禁用、重新启用、查看隐藏设备、卸载、添加新设备、更新硬件信息、搜索驱动程序、备份和恢复驱动程序等方面进行了详细介绍。相信大家在使用设备管理器时,将会更加得心应手,成为一名真正的电脑维修高手!
本文链接:https://www.yuebingli.com/article-6269-1.html

