用U盘轻松重装系统(教你如何轻松创建U盘启动盘)
- 电脑知识
- 2025-01-22
- 25
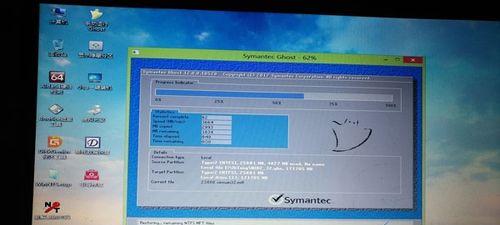
在使用电脑的过程中,难免会遇到电脑出现各种问题的情况,如死机、蓝屏等,此时重装系统是最好的解决办法。但是,如何重装系统却让许多人感到困惑。本文将详细介绍如何使用U盘轻松...
在使用电脑的过程中,难免会遇到电脑出现各种问题的情况,如死机、蓝屏等,此时重装系统是最好的解决办法。但是,如何重装系统却让许多人感到困惑。本文将详细介绍如何使用U盘轻松重装系统。
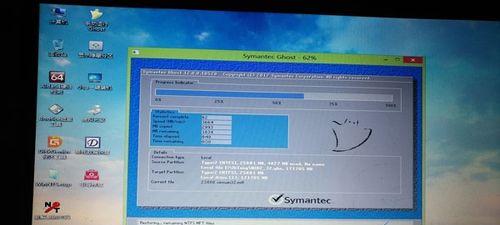
准备工作
1.1确认需要重装系统的电脑型号及适用的操作系统
在开始重装系统之前,需要确认电脑型号及适用的操作系统,以便正确选择镜像文件。
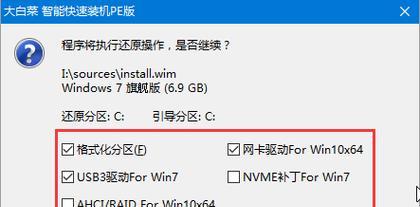
1.2准备一个容量较大的U盘
重装系统需要用到U盘启动盘,因此需要准备一个容量较大的U盘,至少16GB以上。
1.3下载安装系统制作工具
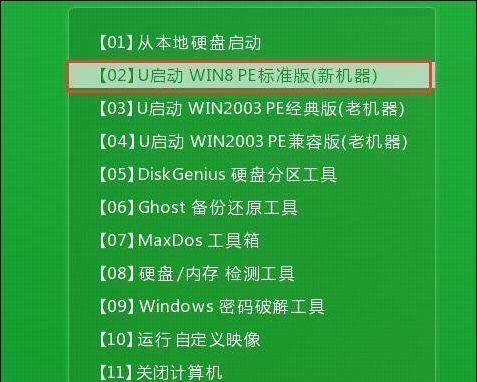
制作U盘启动盘需要使用系统制作工具,常用的有UltraISO、rufus等,可到官网下载并安装。
创建U盘启动盘
2.1选择系统镜像文件
在制作U盘启动盘之前,需要先下载所需的系统镜像文件。可以从官网下载或者使用BT下载等方式获取。
2.2使用系统制作工具制作U盘启动盘
打开系统制作工具,选择需要制作的U盘和系统镜像文件,点击开始制作即可。制作完成后,U盘启动盘就制作好了。
设置电脑启动方式
3.1进入BIOS设置
在重装系统之前,需要设置电脑的启动方式,让其能够从U盘启动。进入BIOS设置的方法因电脑型号而异,常见的方法是按下DEL或F2键进入。
3.2设置启动顺序
在BIOS设置中,找到启动顺序选项,将U盘设为第一启动项即可。保存设置并重启电脑。
开始重装系统
4.1进入系统安装程序
重启电脑后,如果设置正确,电脑将自动进入U盘启动界面,选择对应的安装程序进入即可。
4.2选择语言和时区
在开始安装前,需要选择安装语言和时区等基本设置。
4.3格式化分区
在安装界面中,可以选择格式化或保留原分区。建议选择格式化,以确保安装效果更好。
4.4安装系统
接下来,系统会自动进行安装,并在安装完成后自动重启电脑。
4.5安装驱动和软件
在安装完成后,需要安装相关的驱动程序和常用软件,以确保电脑正常使用。
常见问题解决
5.1系统无法安装
如果系统无法安装,可以尝试更换U盘或重新制作启动盘。
5.2安装过程中蓝屏或死机
如果安装过程中出现蓝屏或死机等情况,可能是电脑硬件问题导致的,需要检查电脑硬件情况并排除问题后再进行重装。
5.3无法进入BIOS设置
如果无法进入BIOS设置,可以尝试使用快捷键进入或者在电脑开机时按下ESC键进入Boot菜单选择。
重装系统的注意事项
6.1备份重要数据
在重装系统前,需要备份重要数据,以免在安装过程中丢失。
6.2选择适用的操作系统
需要根据电脑型号和个人需求选择适用的操作系统版本。
6.3制作启动盘时确保数据安全
制作启动盘时需要格外小心,确保U盘内原有数据不会被误删。
重装系统可能会遇到一些问题,但只要按照正确的步骤操作,就能轻松解决。使用U盘重装系统的方法不仅简单快捷,而且适用范围广泛,可以为电脑用户带来很大的便利。
本文链接:https://www.yuebingli.com/article-6271-1.html

