使用DiskGenius分区表教程(学习如何使用DiskGenius轻松管理磁盘分区)
- 家电技巧
- 2025-02-08
- 167
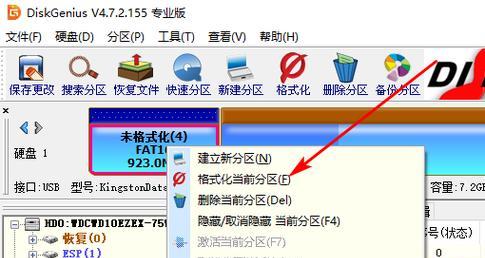
在计算机使用过程中,我们经常会遇到需要重新分区的情况。使用一个好的分区工具可以让这个过程变得轻松、简单、高效。在众多的分区工具中,DiskGenius是一款功能强大、易...
在计算机使用过程中,我们经常会遇到需要重新分区的情况。使用一个好的分区工具可以让这个过程变得轻松、简单、高效。在众多的分区工具中,DiskGenius是一款功能强大、易于使用的工具。本篇文章将详细介绍如何使用DiskGenius进行分区表管理,帮助您更好地管理磁盘分区。
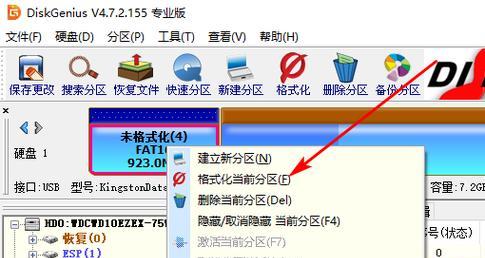
一:安装并运行DiskGenius
要使用DiskGenius进行分区表管理,首先需要将其安装到您的计算机上。安装程序可以从DiskGenius的官方网站上下载。安装完毕后,打开软件并进入主界面。
二:了解DiskGenius界面
DiskGenius界面分为多个功能区域,包括磁盘列表、分区列表、操作按钮等。磁盘列表显示了所有连接到计算机上的磁盘驱动器,而分区列表则显示了每个磁盘驱动器上的所有分区。
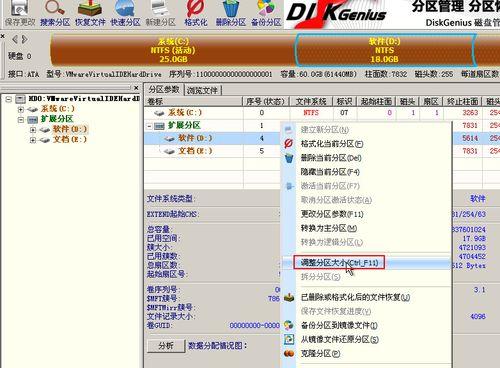
三:创建一个新的分区表
在进行任何分区操作之前,您需要创建一个新的分区表。在DiskGenius中,可以通过单击“磁盘”菜单栏中的“新建分区表”选项来创建一个新的分区表。在弹出的窗口中选择要创建分区表的磁盘,并确认操作。
四:删除分区表
如果您需要删除一个分区表,可以在DiskGenius中选择该磁盘,并单击“磁盘”菜单栏中的“删除分区表”选项。请注意,这将删除该磁盘上的所有分区和数据。
五:添加新的分区
在创建了一个新的分区表后,您可以添加新的分区。选择要添加分区的磁盘,并单击“分区”菜单栏中的“新建分区”选项。在弹出的窗口中指定新分区的大小、文件系统类型等信息,并确认操作。
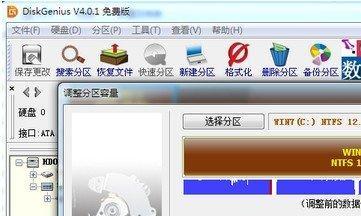
六:删除现有分区
如果需要删除一个现有的分区,可以选择该分区并单击“分区”菜单栏中的“删除分区”选项。请注意,这将永久删除该分区上的所有数据。
七:调整分区大小
如果您需要调整一个分区的大小,可以选择该分区并单击“分区”菜单栏中的“调整大小”选项。在弹出的窗口中指定新的分区大小,并确认操作。
八:移动分区
如果您需要移动一个分区,可以选择该分区并单击“分区”菜单栏中的“移动分区”选项。在弹出的窗口中指定新的分区起始位置,并确认操作。
九:复制分区
如果您需要复制一个分区,可以选择该分区并单击“分区”菜单栏中的“复制分区”选项。在弹出的窗口中指定目标磁盘和目标位置,并确认操作。
十:恢复分区
如果您误删除了一个分区,可以尝试使用DiskGenius恢复该分区。选择包含误删除分区的磁盘,并单击“磁盘”菜单栏中的“扫描分区”选项。在扫描结果列表中找到误删除的分区,并选择“恢复”。
十一:备份分区
如果您需要备份一个分区,可以选择该分区并单击“分区”菜单栏中的“备份分区”选项。在弹出的窗口中指定备份文件的保存位置和文件名,并确认操作。
十二:还原分区
如果您需要还原一个备份的分区,可以单击“文件”菜单栏中的“还原分区”选项。在弹出的窗口中选择备份文件,并确认操作。
十三:检查和修复文件系统
如果您的分区文件系统出现问题,可以使用DiskGenius检查和修复该文件系统。选择需要检查的分区并单击“分区”菜单栏中的“检查和修复文件系统”选项。在弹出的窗口中选择要执行的操作,并确认操作。
十四:设置磁盘属性
如果您需要设置磁盘的属性,可以选择该磁盘并单击“磁盘”菜单栏中的“属性”选项。在弹出的窗口中指定要更改的属性,并确认操作。
十五:
使用DiskGenius进行分区表管理可以让这个过程变得快速、简单、高效。本文介绍了如何使用DiskGenius创建一个新的分区表、添加和删除分区、移动和调整分区大小、恢复误删除分区、备份和还原分区、检查和修复文件系统、以及设置磁盘属性。希望这些知识能够帮助您更好地管理磁盘分区。
本文链接:https://www.yuebingli.com/article-6300-1.html

