电脑重装win7系统后如何设置密码(详细教你如何设置安全可靠的密码)
- 数码常识
- 2025-02-01
- 14
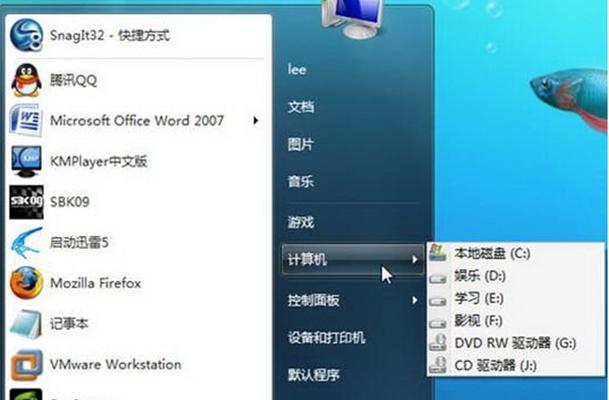
在电脑重装win7系统之后,为了保护个人隐私和信息安全,设置密码是非常必要的。但是,很多人可能并不清楚如何设置密码,或者只是简单设置了一个容易破解的密码。本文将详细介绍...
在电脑重装win7系统之后,为了保护个人隐私和信息安全,设置密码是非常必要的。但是,很多人可能并不清楚如何设置密码,或者只是简单设置了一个容易破解的密码。本文将详细介绍电脑重装win7系统后如何设置密码,并提供一些实用的密码设置技巧,希望对大家有所帮助。
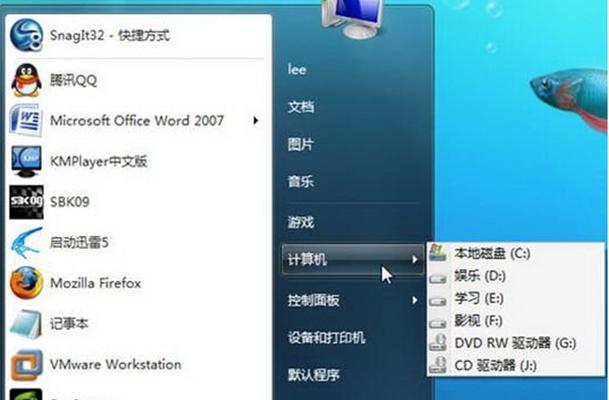
一、开机进入系统管理界面
在电脑开机时,按下电脑品牌对应的按键(通常是F2、F8或者Delete)进入BIOS设置界面,选择“Boot”选项卡,将启动顺序设置为光驱启动,保存后重启电脑。此时电脑会自动进入系统安装界面。
二、选择语言和时区
在系统安装界面中,选择需要安装的语言和时区,点击“下一步”。

三、输入产品密钥
如果你有Windows7的正版产品密钥,可以在此处输入。如果没有,也可以选择“跳过”。
四、接受许可协议
在安装过程中,你需要接受Windows7的许可协议。阅读完毕后,点击“我接受”。
五、选择安装方式
在此处可以选择是升级已有的系统还是新安装系统,选择“自定义(高级)”。

六、选择分区
在这一步中,需要选择安装系统的分区。如果你只有一个硬盘,则将其分成至少两个分区(例如C盘和D盘),其中C盘为系统盘,D盘为数据盘。选择C盘所在的分区,点击“格式化”来清除旧数据。
七、系统安装
在这一步中,系统会自动进行安装。等待一段时间后,系统会要求你设置管理员账户和密码。
八、设置管理员账户
在这一步中,输入管理员账户名称,建议不要使用过于简单的名称,例如admin、root等。点击“下一步”。
九、设置密码保护
在此处可以设置管理员账户的密码。建议密码长度不少于8位,包含大小写字母、数字和特殊字符。点击“下一步”。
十、网络设置
在此处可以选择是否连接网络。如果需要连接,可以输入Wi-Fi账户和密码。
十一、Windows更新
在此处可以选择是否立即进行Windows更新。
十二、安全软件安装
在此处可以选择是否安装杀毒软件等安全软件。
十三、程序安装
在此处可以选择需要安装的程序。
十四、个性化设置
在此处可以进行桌面主题、屏幕保护等个性化设置。
十五、
本文详细介绍了电脑重装win7系统后如何设置密码,包括开机进入系统管理界面、选择语言和时区、输入产品密钥、接受许可协议、选择安装方式、选择分区、系统安装、设置管理员账户、设置密码保护、网络设置、Windows更新、安全软件安装、程序安装以及个性化设置等15个方面。希望本文对大家有所帮助,提高电脑系统的安全性和稳定性。
本文链接:https://www.yuebingli.com/article-6343-1.html

