如何解除U盘写保护(解决U盘无法写入或删除文件的问题)
- 生活经验
- 2025-01-24
- 24

U盘是我们日常生活中常用的存储设备,有时候我们会遇到U盘被写保护的问题,导致无法进行文件写入或删除操作。本文将介绍如何解除U盘写保护。 一、检查U盘开关或锁定开关...
U盘是我们日常生活中常用的存储设备,有时候我们会遇到U盘被写保护的问题,导致无法进行文件写入或删除操作。本文将介绍如何解除U盘写保护。

一、检查U盘开关或锁定开关
有些U盘的外壳上会有一个开关或锁定开关,可能被误操作导致U盘被锁定。此时,我们只需将开关打开或关闭即可解除U盘写保护。
二、使用管理员身份进行格式化
在某些情况下,即使U盘不处于锁定状态,我们仍然无法进行写入或删除操作。此时,我们可以尝试使用管理员身份进行格式化。具体步骤:右键点击U盘,选择“格式化”,勾选“快速格式化”,勾选“创建MS-DOS启动盘”,最后点击“开始”进行格式化。
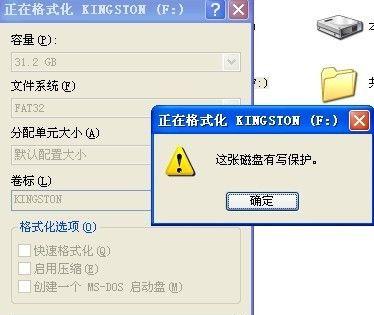
三、使用磁盘管理工具解除U盘写保护
如果上述方法无法解决问题,我们可以尝试使用磁盘管理工具来解除U盘写保护。具体步骤:打开“计算机管理”,找到“磁盘管理”,右键点击U盘,选择“属性”,在“策略”选项卡中选择“最佳性能”,最后点击“确定”即可。
四、使用注册表编辑器解除U盘写保护
如果以上方法仍然无法解决问题,我们可以尝试使用注册表编辑器来解除U盘写保护。具体步骤:按下“Win+R”组合键,输入“regedit”并回车打开注册表编辑器,找到“HKEY_LOCAL_MACHINE\SYSTEM\CurrentControlSet\Control\StorageDevicePolicies”路径,在右侧窗口中双击“WriteProtect”,将数值数据改为“0”,最后重启电脑即可。
五、尝试使用U盘修复工具
有些U盘写保护的问题可能是因为U盘本身存在故障或损坏导致的。此时,我们可以尝试使用U盘修复工具进行修复。具体工具可以根据不同品牌的U盘自行下载。
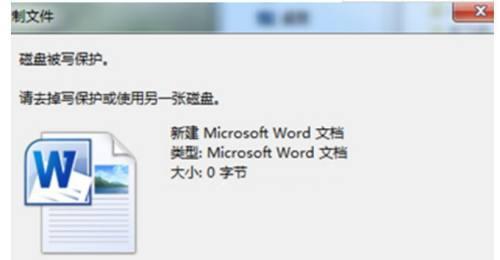
六、使用CMD命令解除U盘写保护
CMD命令是一种较为高级的操作方法,对于一些高级用户可以尝试使用。具体步骤:按下“Win+R”组合键,输入“cmd”并回车打开命令提示符,输入“diskpart”并回车,再输入“listdisk”获取U盘编号,最后输入“selectdisk[U盘编号]”,然后输入“attributesdiskclearreadonly”,最后关闭命令提示符即可。
七、升级U盘固件
一些U盘的写保护问题是由于固件问题引起的。此时,我们可以尝试升级U盘固件。具体方法可以根据U盘品牌自行查找。
八、更换U盘
如果经过多次尝试后仍然无法解除U盘写保护,那么就可能是因为U盘本身已经损坏或出现其他故障。此时,我们只能尝试更换新的U盘。
九、注意电脑是否中毒
有时候,电脑中毒也可能导致U盘被写保护,无法进行操作。此时,我们需要注意及时清除电脑中的病毒。
十、避免频繁插拔U盘
频繁插拔U盘不仅会导致U盘本身的损坏,还会导致写保护等问题的产生。我们在使用U盘时需要注意避免频繁插拔。
十一、格式化前备份数据
在进行格式化之前,我们需要注意备份好重要的数据,以防数据丢失。
十二、格式化时选择正确的文件系统
在进行格式化时,我们需要根据具体情况选择正确的文件系统,否则会导致U盘出现写保护等问题。
十三、尽量避免在U盘上安装系统
在U盘上安装系统是一种常见的操作方法,但是也会导致U盘出现写保护等问题。我们在使用U盘时尽量不要安装系统。
十四、避免U盘过于拥挤
过多的数据存储在U盘上也可能导致U盘出现故障或写保护等问题。我们需要注意避免U盘过于拥挤。
十五、
对于U盘被写保护的问题,我们可以采取多种方法进行解决,包括检查U盘开关或锁定开关、使用管理员身份进行格式化、使用磁盘管理工具解除U盘写保护、使用注册表编辑器解除U盘写保护、尝试使用U盘修复工具、使用CMD命令解除U盘写保护、升级U盘固件、更换U盘等方法。同时,我们也需要注意避免频繁插拔U盘、备份重要数据、选择正确的文件系统、尽量避免在U盘上安装系统、避免U盘过于拥挤等。
本文链接:https://www.yuebingli.com/article-6365-1.html

