笔记本电脑无线网络连接图标不见了怎么办(解决方法与注意事项)
- 电脑知识
- 2025-01-26
- 17
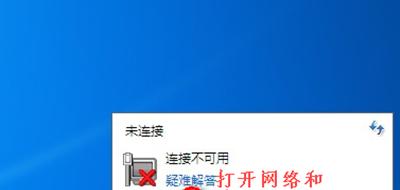
随着科技的发展,无线网络已经成为人们生活中不可或缺的一部分。无论是在家还是在公共场合,我们都需要连接无线网络。然而,在使用笔记本电脑连接无线网络时,有时会遇到无线网络连...
随着科技的发展,无线网络已经成为人们生活中不可或缺的一部分。无论是在家还是在公共场合,我们都需要连接无线网络。然而,在使用笔记本电脑连接无线网络时,有时会遇到无线网络连接图标不见的情况,这时我们应该如何处理呢?接下来,本文将为大家介绍几种解决方法与注意事项。
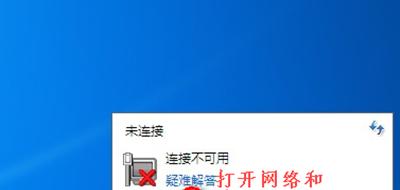
检查网络适配器状态
如果发现笔记本电脑无线网络连接图标不见了,首先需要检查一下电脑的网络适配器状态。在Windows系统中,我们可以通过控制面板-网络和共享中心-更改适配器设置来查看电脑的网络适配器状态。如果网络适配器没有开启或者出现故障,那么就会导致无线网络连接图标不见的情况发生。
重新启动无线网络连接服务
如果电脑的网络适配器状态正常,但仍然出现无线网络连接图标不见的情况,那么可以尝试重新启动无线网络连接服务。我们需要打开Windows命令提示符,输入“netstopWLANAutoConfig”停止无线网络连接服务,再输入“netstartWLANAutoConfig”重新启动服务。
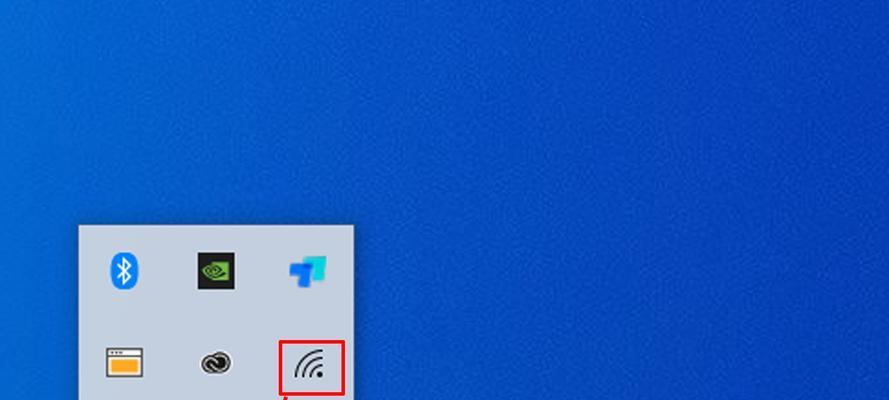
检查无线网络驱动程序是否安装正确
在使用笔记本电脑连接无线网络时,需要安装相应的无线网络驱动程序。如果驱动程序没有正确安装或者出现故障,就会导致无线网络连接图标不见的情况发生。我们可以通过查看设备管理器中的网络适配器,来检查无线网络驱动程序是否安装正确。
检查无线网络是否正常运行
有时候,笔记本电脑无线网络连接图标不见是由于无线网络出现故障所致。我们可以通过检查无线网络是否正常运行来解决这个问题。我们需要打开命令提示符,输入“ping127.0.0.1”测试电脑是否正常工作。如果测试结果为“数据包已发送,收到=4,丢失=0”说明电脑正常工作;否则说明电脑存在故障。
检查无线网络连接是否被禁用
有时候,笔记本电脑的无线网络连接可能被禁用,导致无法连接无线网络。我们可以通过控制面板-网络和共享中心-更改适配器设置来检查无线网络连接是否被禁用。如果无线网络连接被禁用,那么我们需要将其启用才能正常连接无线网络。
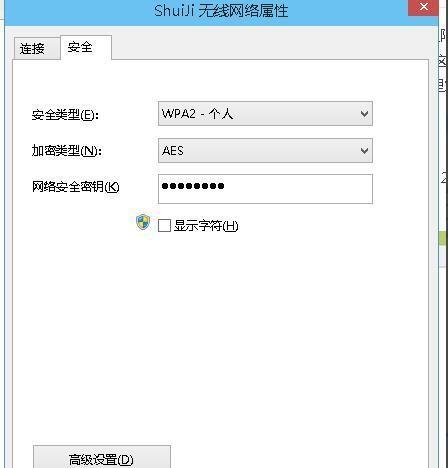
更新无线网络驱动程序
无线网络驱动程序是连接无线网络的关键,如果驱动程序出现故障或者过时,就会导致无线网络连接图标不见。我们可以尝试更新无线网络驱动程序,以解决这个问题。可以通过设备管理器或者厂商官网下载最新的驱动程序,然后进行安装更新。
检查电脑是否存在病毒
在使用笔记本电脑连接无线网络时,有时候会遇到电脑感染病毒的情况。病毒会导致系统出现故障,从而导致无线网络连接图标不见。我们可以通过安装杀毒软件来检查电脑是否存在病毒。
检查Windows更新是否完整
Windows更新也会影响电脑的无线网络连接图标。如果Windows更新不完整或者出现故障,就会导致无线网络连接图标不见。我们可以通过检查Windows更新是否完整来解决这个问题。
卸载最近安装的软件
有时候,最近安装的软件也会导致电脑的无线网络连接图标不见。我们可以尝试卸载最近安装的软件来解决这个问题。可以通过控制面板-程序和功能来卸载软件。
清除系统垃圾文件
系统垃圾文件也会影响电脑的性能,从而导致无线网络连接图标不见。我们可以通过清除系统垃圾文件来解决这个问题。可以使用Windows自带的磁盘清理工具来清除系统垃圾文件。
检查电脑是否存在硬件故障
有时候,笔记本电脑出现硬件故障也会导致无线网络连接图标不见。我们可以通过检查电脑是否存在硬件故障来解决这个问题。可以通过查看设备管理器或者进行硬件测试来检查硬件是否正常。
使用系统还原
在尝试了多种方法仍然无法解决无线网络连接图标不见的情况下,我们可以尝试使用系统还原来恢复电脑的状态。可以通过控制面板-还原来进行系统还原操作。
注意事项:备份数据
在进行任何操作之前,我们应该先备份重要数据,以防意外发生。可以将数据备份到移动硬盘或者云端存储空间中。
注意事项:避免乱安装软件
在使用电脑时,我们应该避免乱安装软件,以免造成系统故障。同时,在安装软件时,我们应该从官方网站下载软件并进行正常安装,避免下载安装不明来源的软件。
在使用笔记本电脑连接无线网络时,出现无线网络连接图标不见的情况是比较常见的。本文为大家介绍了几种解决方法和注意事项,希望能够帮助大家解决这个问题。同时,在使用笔记本电脑时,我们也应该注意保护自己的数据和避免乱安装软件,以保证电脑的正常运行。
本文链接:https://www.yuebingli.com/article-6392-1.html

