Windows系统程序开机自动启动设置方法详解(实现自动启动)
- 生活经验
- 2025-01-28
- 27

在使用电脑时,我们经常会打开一些常用的软件,如QQ、微信等聊天工具,Chrome浏览器等网页浏览器。每次启动电脑时都需要重新打开这些软件,较为繁琐。本文将介绍如何设置程...
在使用电脑时,我们经常会打开一些常用的软件,如QQ、微信等聊天工具,Chrome浏览器等网页浏览器。每次启动电脑时都需要重新打开这些软件,较为繁琐。本文将介绍如何设置程序开机自动启动,方便我们的使用。

什么是程序自动启动
为什么要设置程序自动启动
设置程序自动启动的方法
1.通过“开始菜单”实现自动启动
2.通过任务管理器实现自动启动
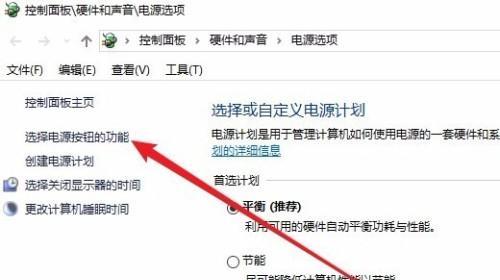
3.通过注册表实现自动启动
注意事项与解决方法
1.防火墙设置
2.其他程序冲突
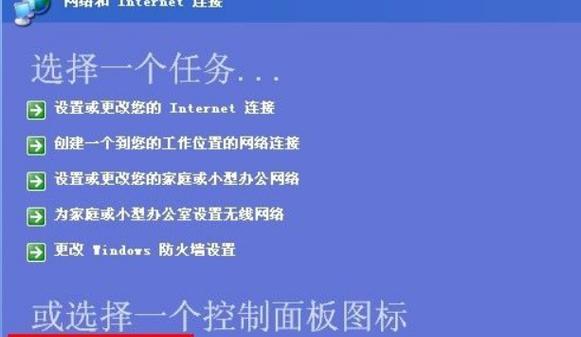
3.开机过程中无法启动
示例演示:设置QQ、微信、Chrome浏览器开机自动启动
如何取消程序自动启动
如何查看系统中已设置自动启动的程序
常见问题解答
1.程序启动过慢怎么办?
2.如何调整程序启动顺序?
3.如何设置在不同用户登录时自动启动不同的程序?
实用工具推荐:Ccleaner、AutoRuns
程序自动启动在Windows系统优化中的应用
设置程序开机自动启动的好处与方法
适用对象及参考书目
参考文献
扩展阅读:启动项清理,加快开机速度
实践操作与思考题
什么是程序自动启动
程序自动启动是指在系统启动时自动启动一些程序,方便用户使用。设置程序自动启动后,这些程序将在电脑开机时自动启动,并自动运行,无需手动打开程序。
为什么要设置程序自动启动
1.方便快捷:设置程序自动启动后,程序将在系统启动时自动运行,无需手动打开,大大缩短了等待时间。
2.提高效率:在需要频繁使用的软件中设置程序自动启动,能够提高工作效率,减少操作繁琐。
3.自定义操作:根据个人习惯与需求,选择需要自动启动的程序。
设置程序自动启动的方法
1.通过“开始菜单”实现自动启动
在开始菜单中找到要设置自动启动的程序,右键点击该程序,选择“更多”-“在启动时运行”即可实现自动启动。
2.通过任务管理器实现自动启动
打开任务管理器,找到“启动”选项卡,右键点击要设置自动启动的程序,选择“打开文件所在位置”,再选择“复制”-“Ctrl+V”在“启动”文件夹中建立快捷方式。
3.通过注册表实现自动启动
按下Win+R键,输入“regedit”,打开注册表编辑器。找到“HKEY_CURRENT_USER”-“Software”-“Microsoft”-“Windows”-“CurrentVersion”-“Run”,在右侧窗口空白处右键点击,选择“新建”-“字符串值”,命名为程序名称,并将程序的路径作为值数据。
注意事项与解决方法
1.防火墙设置
防火墙可能会阻止某些程序启动,需要在防火墙中加入该程序的例外规则。
2.其他程序冲突
同时运行多个自动启动的程序可能会导致冲突,影响系统稳定性,需要合理安排各程序启动的先后顺序。
3.开机过程中无法启动
部分程序可能会受到系统服务等因素的影响而无法自动启动,可以通过设置延迟启动或开机自动执行脚本等方式解决。
示例演示:设置QQ、微信、Chrome浏览器开机自动启动
在开始菜单中找到QQ、微信、Chrome浏览器等软件,右键点击该程序,选择“更多”-“在启动时运行”即可实现自动启动。
如何取消程序自动启动
1.通过“开始菜单”取消自动启动
在开始菜单中找到要取消自动启动的程序,右键点击该程序,选择“更多”-“取消在启动时运行”即可取消自动启动。
2.通过任务管理器取消自动启动
打开任务管理器,找到“启动”选项卡,右键点击要取消自动启动的程序,选择“禁用”即可取消自动启动。
3.通过注册表取消自动启动
打开注册表编辑器,找到“HKEY_CURRENT_USER”-“Software”-“Microsoft”-“Windows”-“CurrentVersion”-“Run”,找到要取消自动启动的程序,右键点击选择“删除”。
如何查看系统中已设置自动启动的程序
1.通过任务管理器查看
打开任务管理器,找到“启动”选项卡,可以查看已设置自动启动的程序。
2.通过注册表查看
打开注册表编辑器,找到“HKEY_CURRENT_USER”-“Software”-“Microsoft”-“Windows”-“CurrentVersion”-“Run”,可以查看已设置自动启动的程序。
常见问题解答
1.程序启动过慢怎么办?
可以将该程序设置为延迟启动,或关闭开机自检、自动更新等功能,优化程序启动速度。
2.如何调整程序启动顺序?
可以通过任务管理器中的“启动”选项卡调整各程序启动的顺序。
3.如何设置在不同用户登录时自动启动不同的程序?
可以通过设置各用户的启动项来实现。
实用工具推荐:Ccleaner、AutoRuns
1.Ccleaner:功能强大的系统清理软件,可以清理系统垃圾文件、注册表、无效快捷方式等,提升系统运行速度。
2.AutoRuns:自动启动项管理工具,可以查看并管理系统中所有自动启动的程序及服务。
程序自动启动在Windows系统优化中的应用
设置程序自动启动是Windows系统优化的重要一环,能够提高系统性能与工作效率。
设置程序开机自动启动的好处与方法
本文介绍了程序自动启动的好处与方法,通过设置程序自动启动可以省去手动打开程序的步骤,提高工作效率。
适用对象及参考书目
本文适用于Windows系统用户,对程序自动启动感兴趣的读者,可参考书目《Windows10系统优化技巧大全》。
参考文献
1.Windows10系统设置教程,https://www.windows10zj.com/
2.Windows10操作指南,https://www.pcwtips.com/
3.Windows自动启动项管理器AutoRuns,https://www.pconline.com.cn/
扩展阅读:启动项清理,加快开机速度
对于已安装但不常用的软件,可以清理其自动启动项,避免冗余占用系统资源,提升开机速度。
实践操作与思考题
1.请尝试自行设置某个常用软件的自动启动。
2.如何查看已设置自动启动的程序启动时间?
3.如何设置在不同网络状态下自动启动不同的程序?
本文链接:https://www.yuebingli.com/article-6494-1.html

