电脑桌面下面一排不显示问题的解决方法(让你的桌面恢复完整)
- 电脑知识
- 2025-01-27
- 15

电脑是我们日常工作和娱乐的必备品,桌面是我们经常需要使用的重要工具。但有时我们会发现桌面下方一排图标不显示,这个问题可能会让人感到非常困惑。在本篇文章中,我们将为您详细...
电脑是我们日常工作和娱乐的必备品,桌面是我们经常需要使用的重要工具。但有时我们会发现桌面下方一排图标不显示,这个问题可能会让人感到非常困惑。在本篇文章中,我们将为您详细介绍如何解决这个问题,让您的桌面回复完整。

问题的描述
有时候我们在打开电脑时会发现桌面下方一排图标不显示。这些图标通常包括“开始”菜单、“任务栏”和“通知区域”等。这个问题会给我们带来很大的不便,也会影响我们的工作效率和用户体验。
问题可能的原因
这个问题可能是由于电脑出现了一些故障或操作系统的错误所引起的。可能是因为系统文件遭到破坏、病毒感染或者是由于您最近安装了某个软件,而导致操作系统出现了一些错误。

检查“自动隐藏任务栏”设置
有时候,我们可能会无意间把“自动隐藏任务栏”设置打开,这就会导致桌面下方一排图标不显示。检查一下任务栏的设置,如果发现它被设置成了“自动隐藏”,那么就把它关闭即可。右键单击任务栏,选择“属性”,然后在“任务栏”选项卡中,将“自动隐藏任务栏”选项取消勾选。
检查桌面分辨率设置
有时候,如果您的桌面分辨率设置得太高,也会导致桌面下方一排图标不显示。您可以尝试降低分辨率,查看是否可以解决问题。右键单击桌面,选择“显示设置”,然后调整分辨率设置。
检查注册表项
在某些情况下,该问题可能是由于错误的注册表项或损坏的系统文件所引起的。您可以通过运行系统文件检查器(sfc/scannow)和修复注册表项来解决此类问题。在开始菜单中搜索“CMD”,右键单击“命令提示符”,选择“以管理员身份运行”,然后输入“sfc/scannow”命令,按Enter键执行。
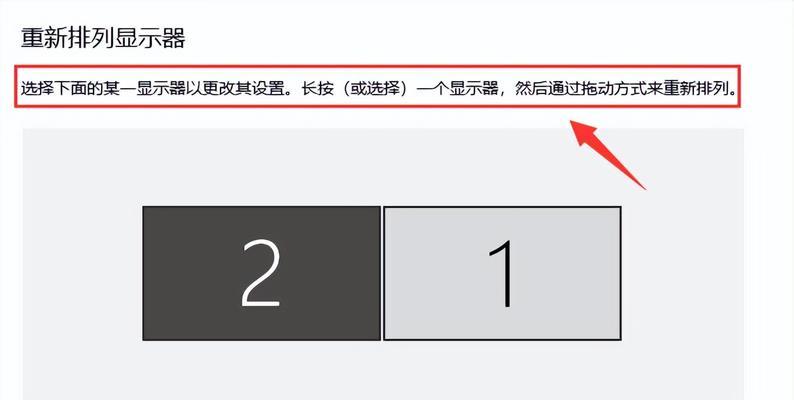
进行病毒扫描
有时候,病毒也可能是导致桌面下方一排图标不显示的原因之一。您可以运行杀毒软件或者安全软件,对电脑进行扫描,查看是否发现了任何威胁。
检查任务栏的位置设置
任务栏的位置设置也可能导致桌面下方一排图标不显示。您可以检查一下任务栏的位置设置,看看是否被设置在了桌面的底部。如果没有,请将其移回底部。右键单击任务栏,选择“任务栏设置”,然后在“位置”选项中选择“底部”。
打开Windows资源管理器
在某些情况下,可能是您意外地关闭了Windows资源管理器窗口所导致的问题。您可以通过按下Win+E键或者右键单击桌面,选择“打开Windows资源管理器”来重新打开窗口。
解决高对比度问题
在某些情况下,可能是由于高对比度模式所引起的问题,此时桌面下方一排图标就会消失。您可以通过按下“左Shift+左Alt+PrintScreen”组合键来禁用高对比度模式,然后看看是否可以恢复桌面图标。
重启Windows资源管理器
有时候重启Windows资源管理器也可以解决这个问题。您可以按下Ctrl+Shift+Esc组合键来打开任务管理器,选择“进程”选项卡,找到Windows资源管理器进程,然后右键单击它,选择“结束任务”。之后,您可以重新启动Windows资源管理器。
恢复系统
如果您仍然无法解决这个问题,您可以尝试使用系统还原来回到以前的电脑状态。在开始菜单中搜索“创建还原点”,然后选择“打开创建系统还原点”的链接,在窗口中选择“系统保护”选项卡,然后选择“系统还原”。
重新安装操作系统
如果以上所有方法都无法解决问题,那么您可能需要重新安装操作系统。在重新安装之前,记得备份您的数据和文件,以免数据丢失。
寻求专业帮助
如果您不确定自己的操作方式或不知道如何解决这个问题,您可以寻求专业帮助。可以联系您的计算机厂商或IT支持人员,他们可以帮助您诊断和解决这个问题。
预防措施
为了避免桌面下方一排图标不显示的问题再次发生,您可以采取以下预防措施:定期清理垃圾文件、更新操作系统、安装杀毒软件等等。
如果您的桌面下方一排图标不显示,那么可以尝试以上方法来解决问题。虽然这个问题可能会让人感到烦恼,但只要按照上述步骤来进行操作,相信问题总会有解决的办法。
本文链接:https://www.yuebingli.com/article-6495-1.html

