使用U盘制作WinPE系统盘(详细教程分享)
- 家电技巧
- 2025-02-18
- 4

在电脑出现问题时,很多人都会想到重新安装系统。然而,在没有系统盘的情况下,重新安装系统就成了一道难题。今天我们将会介绍如何使用U盘制作WinPE系统盘,轻松搞定重新安装...
在电脑出现问题时,很多人都会想到重新安装系统。然而,在没有系统盘的情况下,重新安装系统就成了一道难题。今天我们将会介绍如何使用U盘制作WinPE系统盘,轻松搞定重新安装系统的问题。

准备工作
在制作WinPE系统盘之前,我们需要先准备一些工具和材料。需要一台已经安装好系统的电脑;需要下载并安装好WindowsADK(WindowsAssessmentandDeploymentKit)软件;需要一个容量大于2G的U盘。
下载WindowsADK软件
打开官网,找到WindowsADK软件,并下载安装包。下载完成后,打开并按照提示进行安装。请注意,该软件安装时需要连接网络。
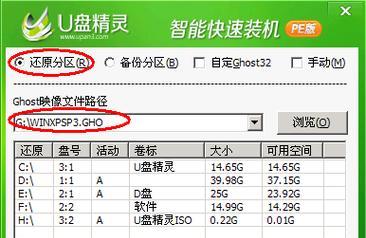
打开WindowsPE工具
当WindowsADK软件安装完成后,可以在开始菜单中找到WindowsKits文件夹,里面有“WindowsPE工具”选项。双击打开。
创建WinPE映像
打开“WindowsPE工具”,点击“创建WinPE映像”选项,进入下一步。
选择WinPE版本
在创建WinPE映像的界面中,需要选择WinPE版本。建议选择最新版本,并勾选上“在启动时加载网络驱动程序”选项。

添加驱动程序
如果需要添加驱动程序,可以在“添加驱动程序”选项中进行操作。此处需要提前准备好驱动程序并保存在电脑上。
添加软件包
如果需要添加软件包,可以在“添加软件包”选项中进行操作。此处需要提前准备好软件包并保存在电脑上。
选择U盘
WinPE映像创建完成后,需要将其制作到U盘上。插入U盘后,在“WindowsPE工具”界面中点击“U盘”选项,并选择制作WinPE系统盘的U盘。
制作WinPE系统盘
在选择好U盘后,点击“开始制作”按钮即可开始制作WinPE系统盘。制作时间视U盘容量大小和电脑性能而定,一般在10分钟左右。
启动电脑
制作完成后,拔掉U盘并插入要安装系统的电脑。开机进入BIOS设置,将启动方式改为U盘启动。保存设置后重启电脑。
进入WinPE环境
当电脑重新启动后,会进入WinPE环境。在该环境中可以进行系统安装、恢复等操作。
安装系统
在WinPE环境中,选择安装系统选项,并按照提示进行操作。此时需要提前准备好系统安装光盘或系统镜像文件。
恢复系统
如果只是需要恢复系统,则可以选择系统恢复选项,并选择要恢复的备份文件。恢复完成后,重启电脑即可。
注意事项
在制作WinPE系统盘时需要注意以下几点:U盘容量需要大于2G;制作过程中需要连接网络;要保证要安装或恢复的电脑已经设置了U盘启动。
通过本文的介绍,相信读者已经掌握了使用U盘制作WinPE系统盘的方法。制作过程虽然稍微有些繁琐,但是一旦掌握方法,就能够轻松地解决重新安装或恢复系统的问题。
本文链接:https://www.yuebingli.com/article-6502-1.html

